Создание и настройка Google-аккаунта
Аккаунт Google дает доступ к облачному хранилищу Google Диск и различным офисным сервисам, включающим:
- текстовый редактор;
- табличный редактор;
- редактор презентаций;
- графический редактор;
- редактор сайтов и многим другим.
Облачные редакторы полностью совместимы с пакетом Microsoft Office, позволяют открывать, редактировать файлы Word, Excel, PowerPoint. Все документы созданные в облачных редакторах Google можно сохранить на компьютере в различных форматах, в том числе и в формате Microsoft Office.
Аккаунт Google может быть использован для быстрой регистрации на сайтах без заполнения анкеты и подтверждения электронной почты.
При регистрации пользователя младше 13-ти лет действуют ограничения. Подробнее об ограничениях можно прочитать тут.
Детский Аккаунт Google позволяет родителю:
- контролировать активность ребенка в Интернете;
- защитить от посещения нежелательных сайтов;
- регулировать доступ к приложениям на смартфоне.
Для того, чтобы создать детский Аккаунт Google, требуется подтверждение от родителя. Для подтверждения у родителя должен быть свой Аккаунт Google.
Как создать взрослый аккаунт Google?
– Зайдите на сайт www.google.ru
– Правой верхней части браузера нажмите на кнопку “Войти”.

– В появившемся окне нажмите на ссылку “Создать Аккаунт”.

– В появившемся списке выберите “Для себя”.

– Заполните анкету:
- Введите имя и фамилию: их можно записать как латинскими буквами, так и кириллицей.
- Введите имя пользователя. Имя пользователя должно содержать не менее 6 символов и не более 30. В нем могут быть латинские буквы, цифры и специальные символы. Ссылка на требования к имени пользователя от Google.
- Введите пароль и подтвердите его в поле ниже. Пароль должен содержать не менее 8 символов. Это могут быть латинские буквы, цифры и спецсимволы. Ссылка на советы от Google по созданию надежного пароля.
- Нажмите на перечеркнутый глаз/флажок рядом с полями пароля. Нажатие на эту кнопку позволит увидеть символы пароля, которые вы ввели, вместо звездочек.

- Сфотографируйте данные, которые вы ввели на смартфон, чтобы не забыть.
- Нажмите на кнопку “Далее”.
– В случае, если придуманный вами логин неуникален, появится сообщение об ошибке. 
- Введите другое имя. Изменив имя пользователя, сфотографируйте анкету своего аккаунта на смартфон еще раз, чтобы сохранить актуальную информацию.
- Повторно нажмите на кнопку “Далее”, чтобы подтвердить изменения.

– Если появится окно с подтверждением номера телефона, впишите свой номер телефона и введите код подтверждения.

– Заполните следующую анкету:
- Номер телефона и резервный адрес электронной почты - опционально.
- Укажите дату рождения. Особое внимание обратите на год рождения, который вы указываете. Родитель должен быть старше 18 лет.
- Заполнив анкету, нажмите “Далее”.

– Далее вы увидите информацию о конфиденциальности и условиях использования аккаунта. Ознакомьтесь с ними. Чтобы прочитать весь документ, прокрутите колесико мыши. В конце документа нажмите на кнопку “Принимаю”, если вы соглашаетесь создать Аккаунт Google на этих условиях.
– Готово! Вы вернулись обратно на главную страницу Google. В правой верхней части окна браузера появился кружок с первой буквой вашего имени или фотографией, если вы её установили. 
Как создать детский аккаунт Google?
Для того, чтобы создать детский Аккаунт Google, требуется подтверждение от родителя. Для подтверждения у родителя должен быть свой Аккаунт Google.
На этапе, когда у нас уже есть взрослый Google аккаунт, создадим ещё один аккаунт для ребенка.
– На сайте www.google.ru в правой верхней части браузера нажмите на круглую кнопку с вашим текущим аккаунтом.
– В появившемся окне нажмите на ссылку “Добавить аккаунт”.
– В появившемся окне нажмите на ссылку “Создать Аккаунт”.
– В появившемся списке выберите “Для себя”.
– Заполните анкету:
- Введите имя и фамилию: их можно записать как латинскими буквами, так и кириллицей.
- Введите имя пользователя. Имя пользователя должно содержать не менее 6 символов и не более 30.
Для ребенка рекомендуем выбрать имя минимальной длины - 6 символов, чтобы ребенку было удобнее его печатать на уроке.
В имени пользователя могут быть латинские буквы, цифры и специальные символы. Ссылка на требования к имени пользователя от Google.
- Введите пароль и подтвердите его в поле ниже. Пароль должен содержать не менее 8 символов. Это могут быть латинские буквы, цифры и спецсимволы. Ссылка на советы от Google по созданию надежного пароля.
Для ребенка рекомендуем выбрать пароль минимальной длины - 8 символов. Используйте в пароле только буквы и цифры, чтобы ребенку было удобнее его печатать на уроке.

- Нажмите на перечеркнутый глаз/флажок рядом с полями пароля. Нажатие на эту кнопку позволит увидеть символы пароля, которые вы ввели, вместо звездочек.

- Сфотографируйте данные, которые вы ввели на смартфон, чтобы не забыть.
- Нажмите на кнопку “Далее”.

– В случае, если придуманный вами логин неуникален появится сообщение об ошибке. 
- Введите другое имя. Изменив имя пользователя, сфотографируйте анкету своего аккаунта на смартфон еще раз, чтобы сохранить актуальную информацию.
- Повторно нажмите на кнопку “Далее”, чтобы подтвердить изменения.
– Если появится окно с подтверждением номера телефона, впишите свой номер телефона и введите код подтверждения.
Заполните следующую анкету:
- Номер телефона и резервный адрес электронной почты - опционально.
- Укажите дату рождения. Обратите внимание на год - он должен соответствовать году рождения вашего ребенка.
- Заполнив анкету, нажмите “Далее”.

– Введите электронную почту от созданного ранее взрослого аккаунта, чтобы связать детский аккаунт со своим.
– Далее вы увидите соглашение на обработку персональных данных ребенка. Ознакомьтесь с ним. Чтобы прочитать весь документ, прокрутите колесико мыши. В конце документа поставьте галочки и нажмите на кнопку “Принимаю”, если вы соглашаетесь создать Аккаунт Google на этих условиях.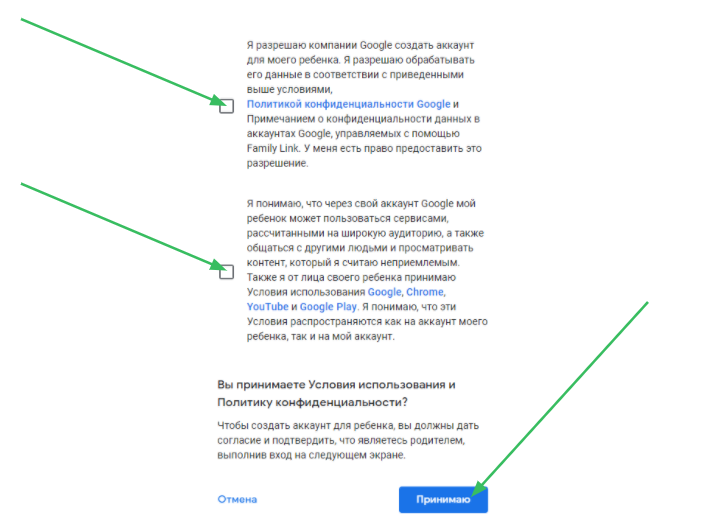
– Введите пароль от своего взрослого аккаунта, чтобы еще раз подтвердить свое согласие на создание детского аккаунта.
– Ознакомьтесь с информацией по управлению аккаунтом вашего ребенка. И нажмите кнопку “Далее”.
– Ознакомьтесь с управлением семейной группой. Подтвердите, что хотите создать семейную группу и будете ей управлять.
– Проверьте информацию, указанную в анкете ребенка и нажмите на кнопку “Далее”.
– Если у вас еще нет аккаунта в Google Play, система попросит вас подтвердить свою личность. Ознакомьтесь с информацией и нажмите на кнопку “Далее”.
- Подтвердите свое согласие. Заполните информацию о банковской карте. Эта карта может быть виртуальной, созданной в тот же день, что заполняется анкета. На карте может быть нулевой баланс. Регистрация не требует списания средств.
- После того, как заполните анкету, нажмите на кнопку “Принять”.

– Готово! Детский аккаунт создан.
Как переключаться между детским и взрослым аккаунтом?
– Вы можете переключаться между аккаунтами, просто сменив текущий в правом верхнем углу на главной странице Google. 
– После переключения, аватар или буква имени сменится на соответствующие выбранному вами аккаунту.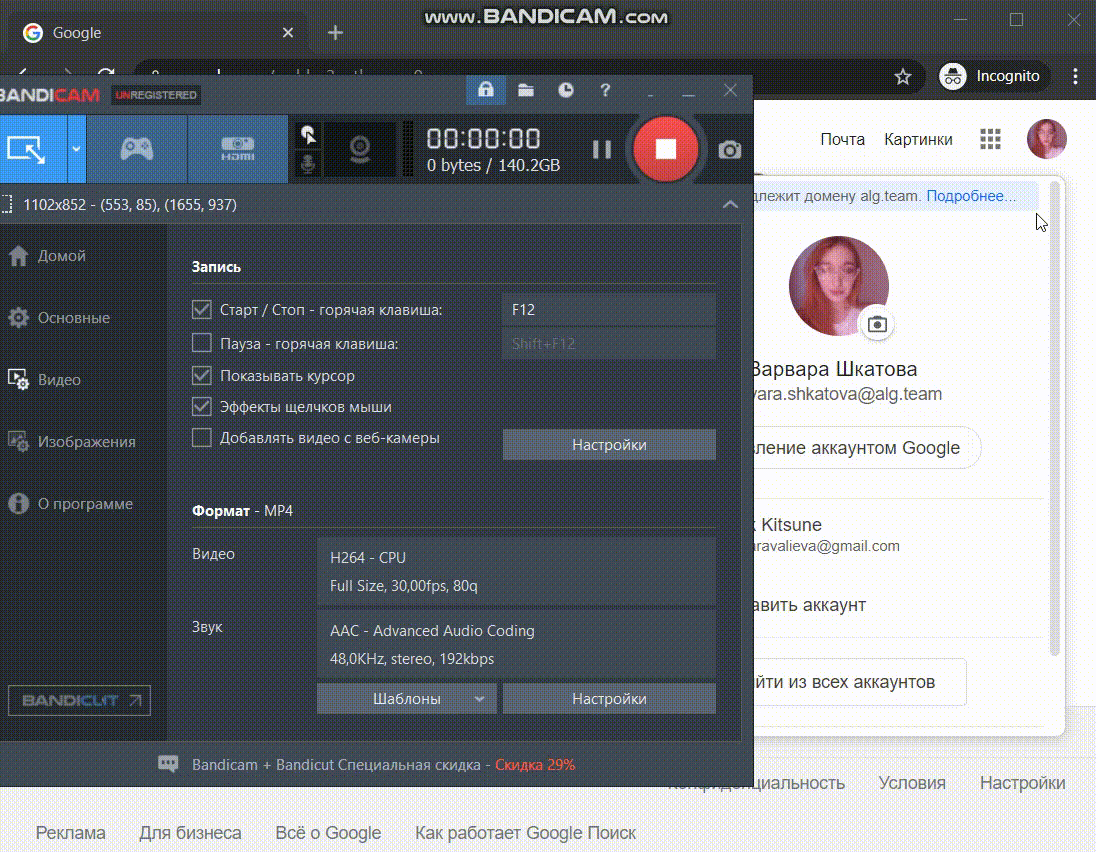
– Для того, чтобы настройки родительского контроля начали работать, необходимо добавить и родительский, и детский аккаунты в список пользователей браузера.
Список пользователей браузера находится справа от адресной строки.
Добавьте свой аккаунт и аккаунт ребенка в список пользователей. Для этого:
- Нажмите на иконку справа от адресной строки.
- В появившемся списке выберите пункт “Добавить”.

– Также можно нажать на кнопку настроить. В этом случае появится окно с пользователями Google Chrome на этом компьютере. В этом окне также можно выбрать пункт "Добавить пользователя". 

- Этот этап вы можете выполнять вместе с ребенком. Предложите ему выбрать название для своего профиля в браузере и аватар. Вы можете создать ярлык для детского профиля на рабочем столе, если оставите галочку рядом с “Создать ярлык для этого профиля на рабочем столе”.
Мы рекомендуем сделать детский профиль по умолчанию, чтобы его настройки применялись при любом запуске браузера. Как это сделать, мы обсудим чуть позже.
- После того, как вы дадите профилю название и выберете аватар, нажмите на кнопку “Добавить”.
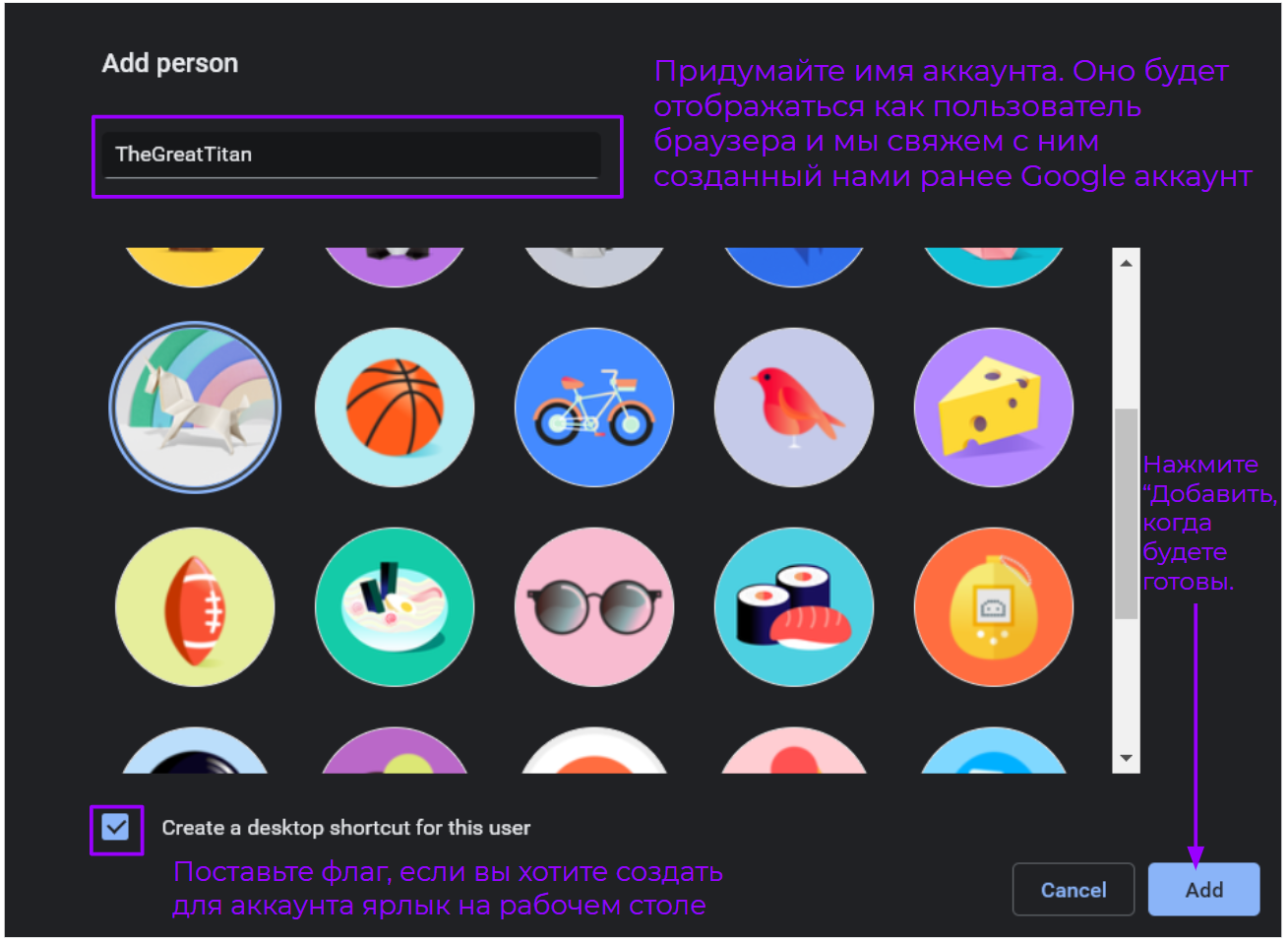
- В окне браузера появится приглашение к настройке профиля. Вы можете настроить профиль вручную, а можете нажать на ссылку “Уже пользуетесь Chrome? Войдите в систему”.

- В появившемся окне введите адрес электронной почты детского Google аккаунта, который вы хотите связать с только что созданным профилем.

- Нажмите на кнопку “Далее”.
- Введите пароль от Google аккаунта.

- После ввода пароля нажмите на кнопку “Далее”.
- Вы можете включить синхронизацию настроек Аккаунта для всех устройств, для этого нажмите на кнопку “Ок”. А можете не делать этого и тогда нажмите на кнопку “Отмена”. Настройки родительского контроля будут работать и без синхронизации.

- Готово! Понять, какой профиль активен в браузере в данный момент вы можете по аватарке рядом с адресной строкой.

- Чтобы сменить профиль, нажмите на аватарку и выберите нужный профиль из списка или добавьте новый.

Как сделать детский профиль в браузере профилем по умолчанию?
Первый добавленный в браузер профиль автоматически выбирается профилем по умолчанию. Если вы первым добавили детский профиль, то каждый раз при запуске Google Chrome браузер будет запускаться с настройками родительского контроля.
Что делать, если первым вы добавили взрослый профиль?
Необходимо удалить все профили и добавить заново только детский. Чтобы удалить все профили, нужно:
- Открыть список, нажав на аватарку рядом с адресной строкой. И в появившемся списке нажать на шестеренку.

- Список профилей откроется в отдельном окне. Наведите курсор на один из профилей и вы увидите три точки в правом верхнем углу три точки. Нажмите на них.

- Появится меню, в котором нужно выбрать “Удалить пользователя”.

Повторите последние два пункта для того, чтобы удалить всех пользователей.
Как настроить родительский контроль при помощи сервиса Google familes?
- Откройте сайт www.families.google.com в браузере Google Chrome под родительским профилем. Узнайте как сменить профиль в браузере Google Chrome на родительский тут.
Вы также можете перейти в настройки семейной группы через управление аккаунтом: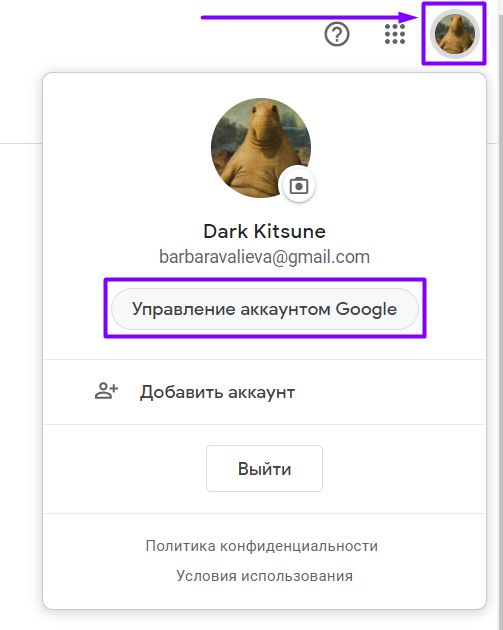

2.Откроется семейная группа, в которой ваш аккаунт - аккаунт администратора, а аккаунт ребенка - аккаунт контролируемого участника.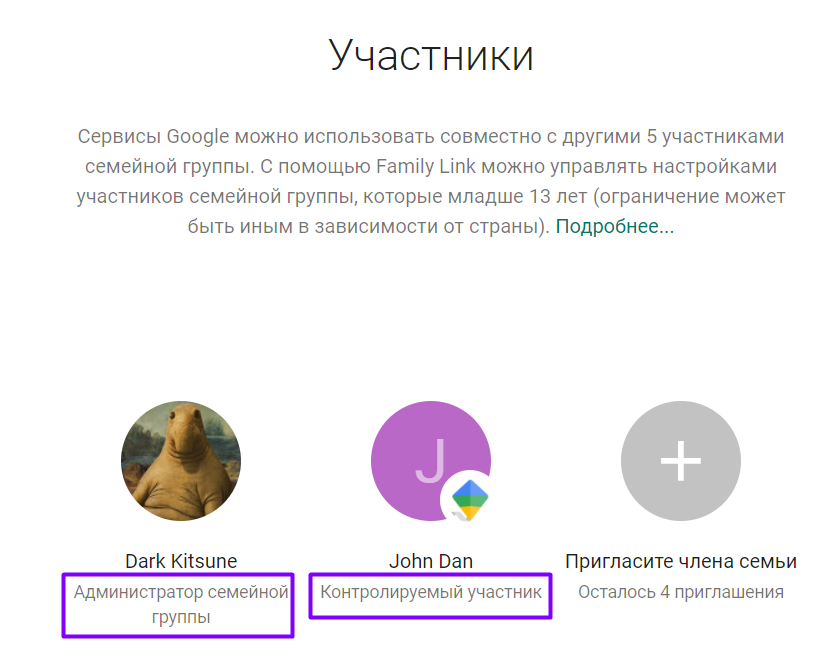
3Нажмите на профиль контролируемого участника, для которого вы собираетесь настроить родительский контроль. Откроется панель настроек аккаунта.
Вы можете перейти к смене настроек, выбрав интересующий пункт в списке, а можете перейти по ссылке “Информация об аккаунте”.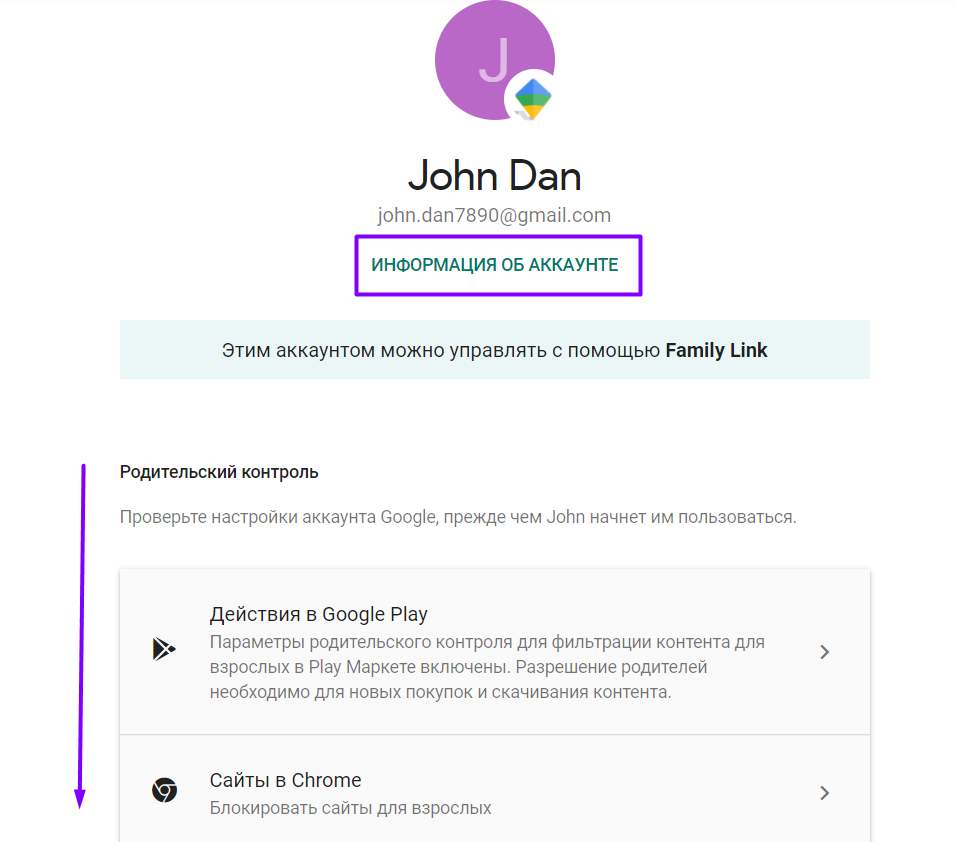
4.Вы можете в любой момент изменить информацию о ребенке, перейдя в меню “Информация об аккаунте” и нажав на кнопку с карандашом. 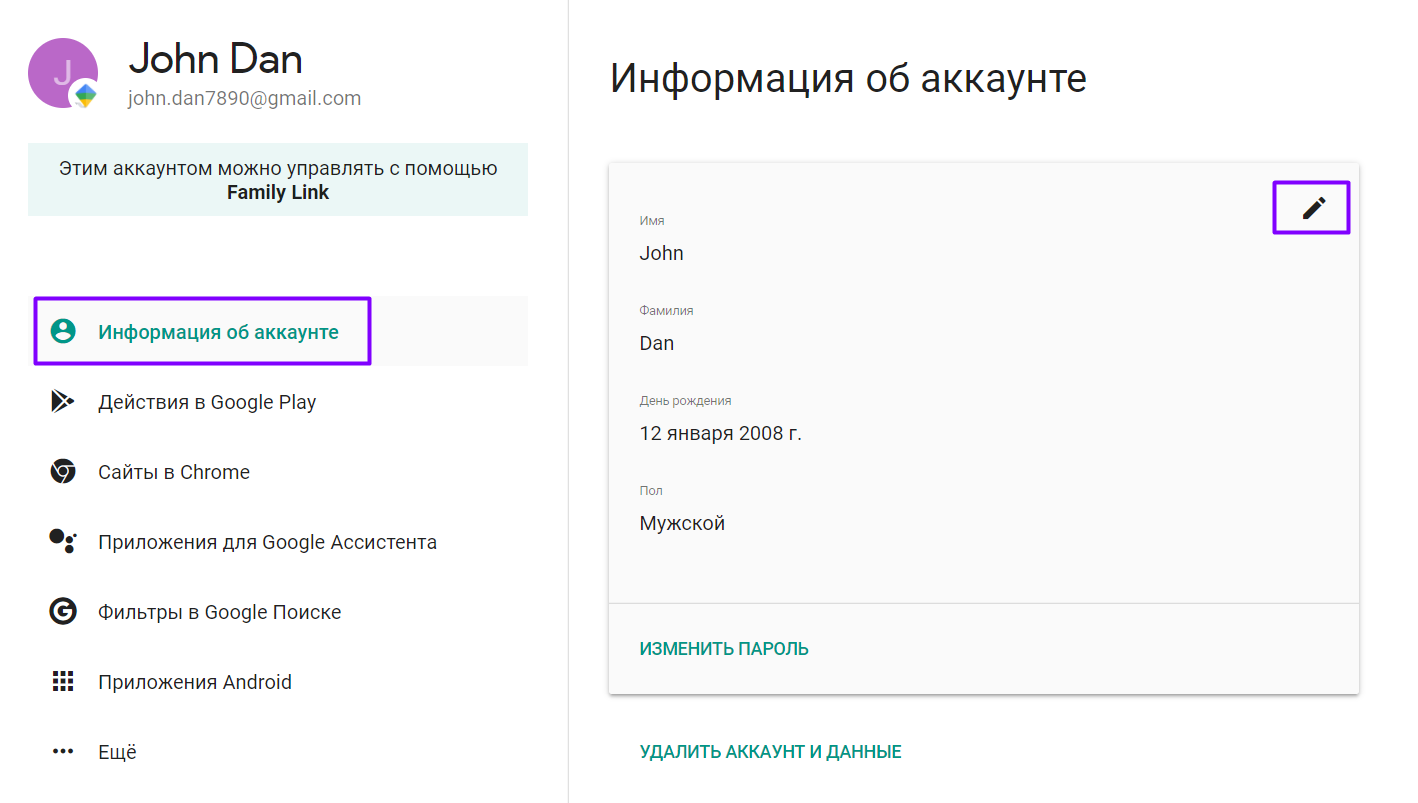
5.Выберите меню “Действия в Google Play”. И установите необходимые разрешения. Чтобы установить разрешения, выберите раздел и отметьте подходящий пункт.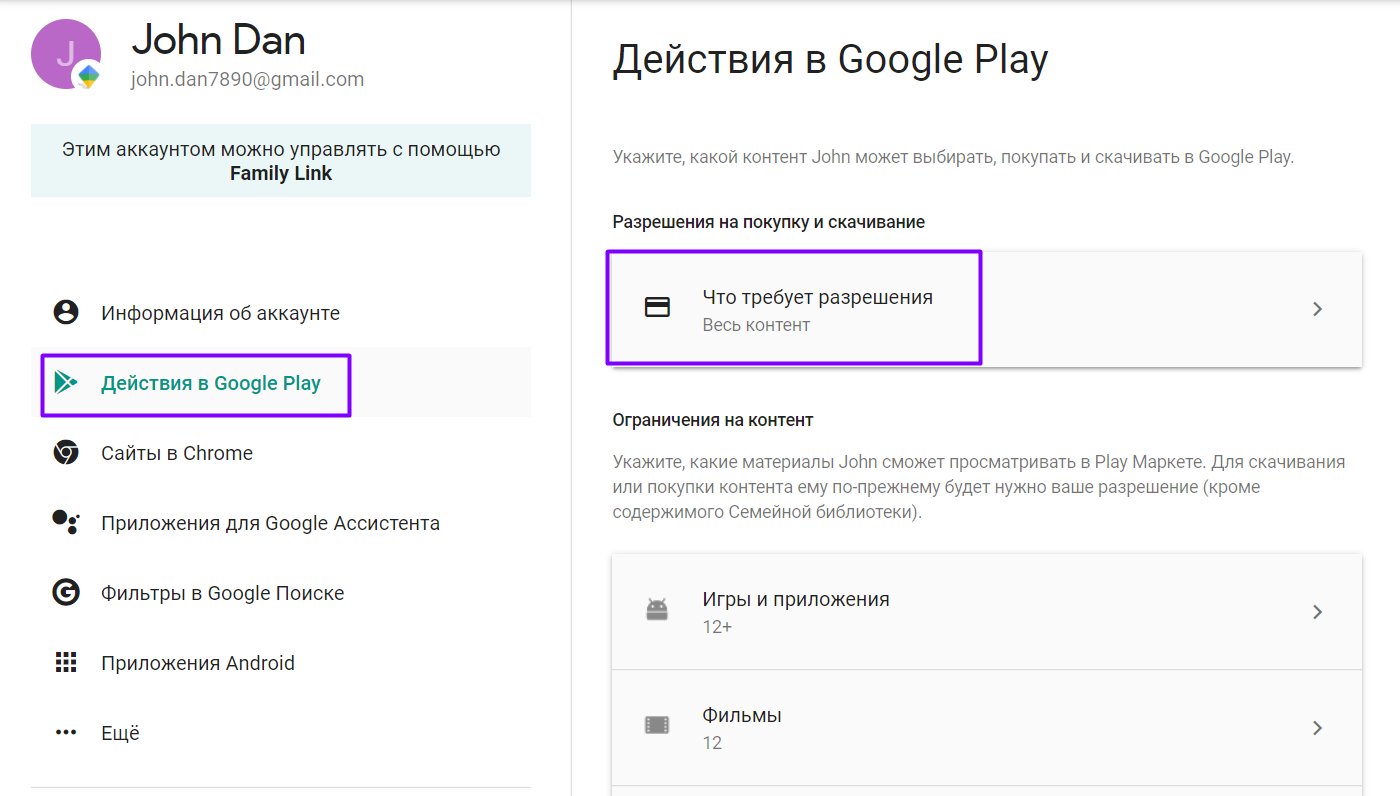
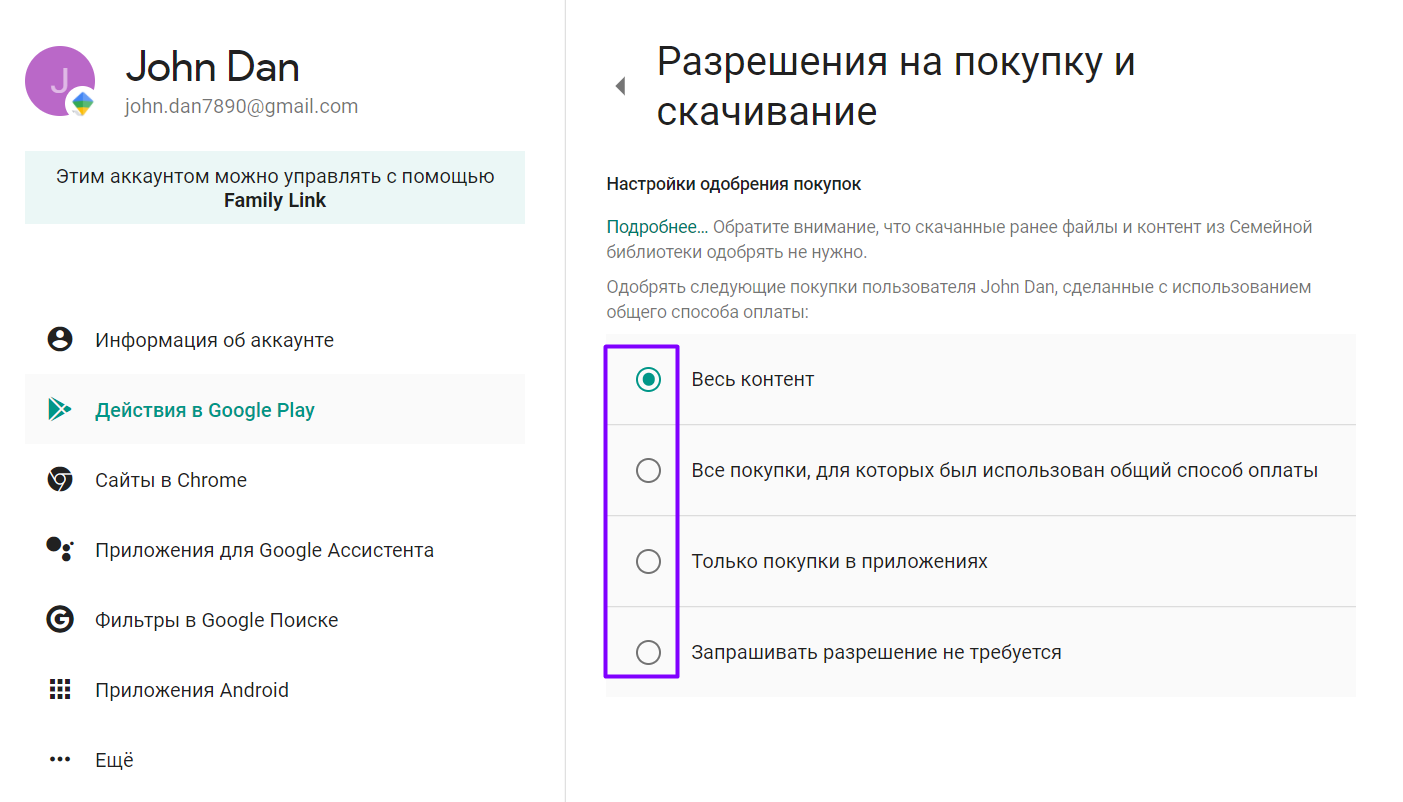
6.Установите точку рядом с приемлемым для вас вариантом разрешения. Все изменения сохраняются автоматически.
7.Чтобы вернуться к оставшимся разделам еще раз нажмите на выделенный пункт меню.
8.Пройдите по всем пунктам меню и выберите приемлемые для вас настройки родительского контроля.
❗️ ВАЖНО
Для занятий в Алгоритмике важно разрешить вход в Аккаунт, без отправки запроса родителю для этого:
- Выберите в меню пункт “Ещё” и перейдите в разрешения на вход в Аккаунт.
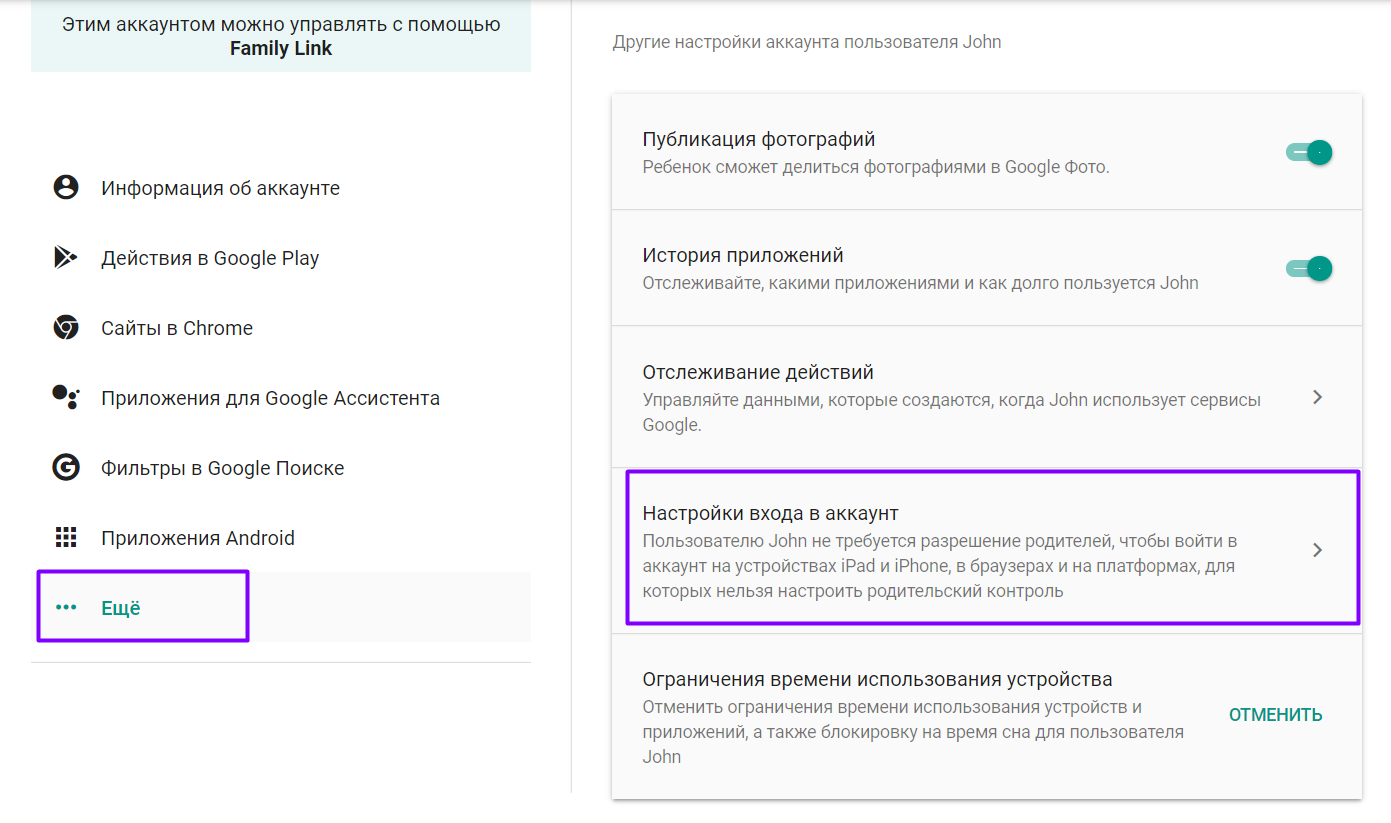
- Выберите вариант “Нет, {Имя ребенка} может входить в Аккаунт без моего разрешения”
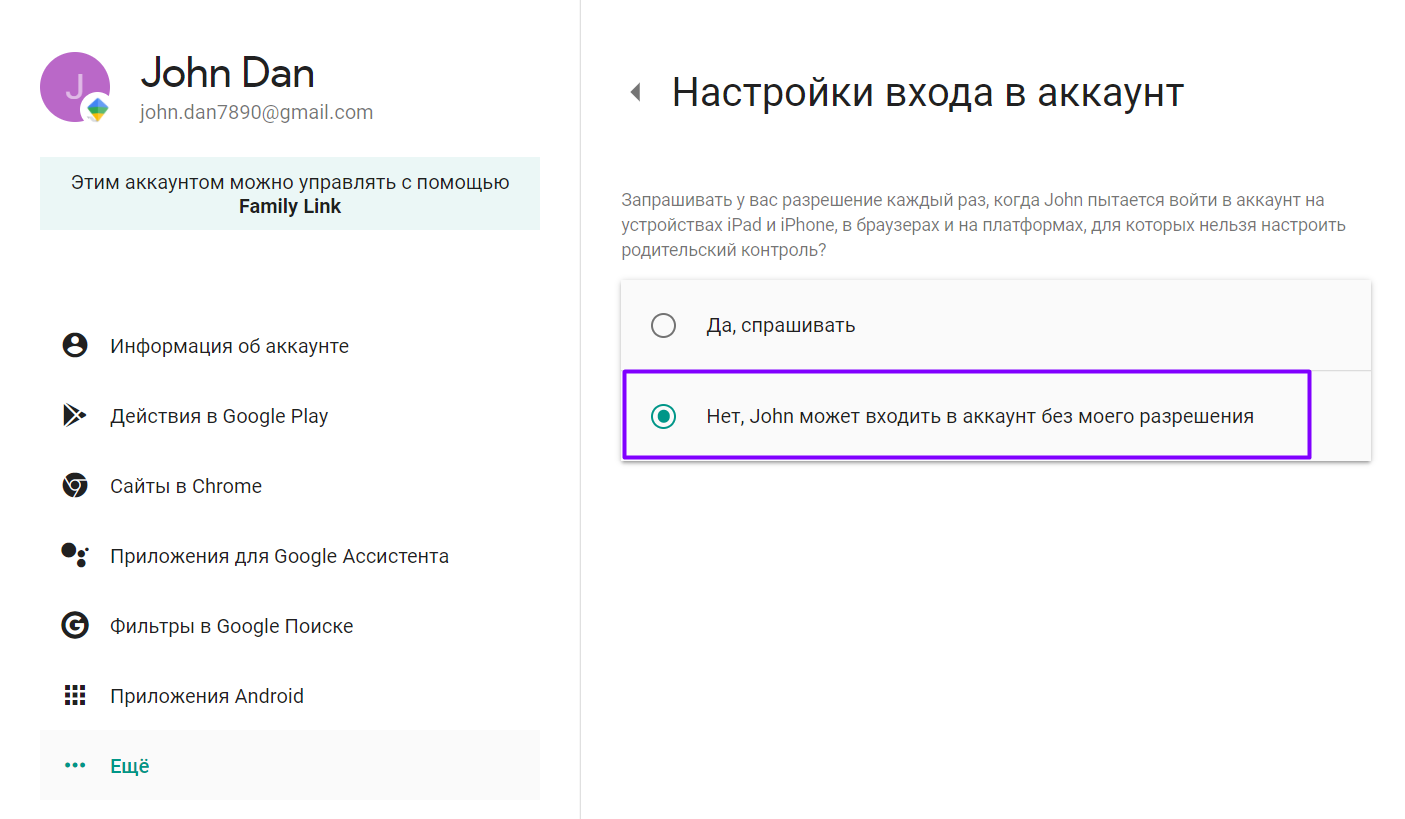
 КАК УПРАВЛЯТЬ НАСТРОЙКАМИ КОНФИДЕНЦИАЛЬНОСТИ В АККАУНТЕ GOOGLE?
КАК УПРАВЛЯТЬ НАСТРОЙКАМИ КОНФИДЕНЦИАЛЬНОСТИ В АККАУНТЕ GOOGLE?
Если вы не хотите делиться информацией о себе с компанией Google (подробнее о том, как Google использует персональную информацию можно прочитать тут), необходимо задать настройки конфиденциальности для каждого Аккаунта.
1.Чтобы перейти к настройке Аккаунта, откройте сайт www.google.com и щелкните по круглой кнопке в правом верхнем углу.
2.В открывшемся меню нажмите на кнопку “Управление Аккаунтом Google”.
3.Найдите на странице раздел “Конфиденциальность и персонализация”. Откройте его.
4.Внимательно изучите список настроек и настройте Аккаунты согласно вашим предпочтениям.
Чтобы переходить между разделами пользуйтесь меню в левой части экрана. Меню появляется, когда вы перешли с главной страницы в любой раздел, нажав на ссылку.
5.Для того, чтобы запретить сохранение и обработку любой информации о себе - сделайте все переключатели неактивными.

Рекомендуем обратить особое внимание на следующие страницы:
В разделе “Ваши действия и данные” вы можете получить исчерпывающую информацию о том, какая информация о вас сохраняется и обрабатывается в Google.
