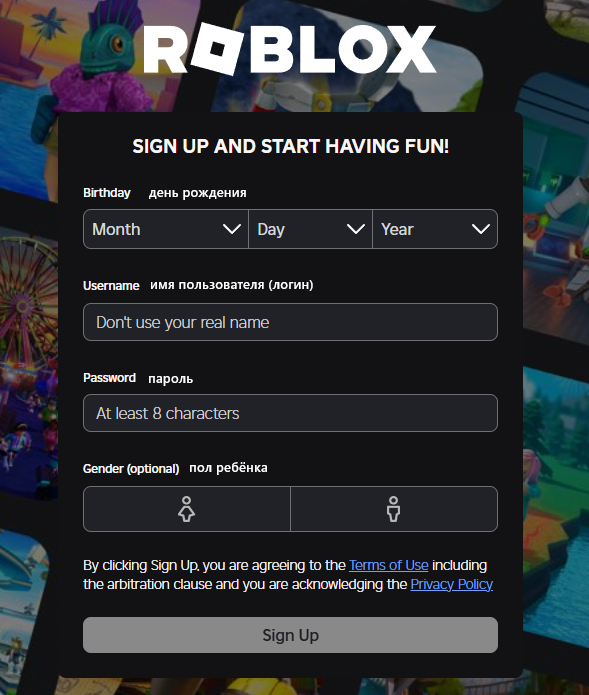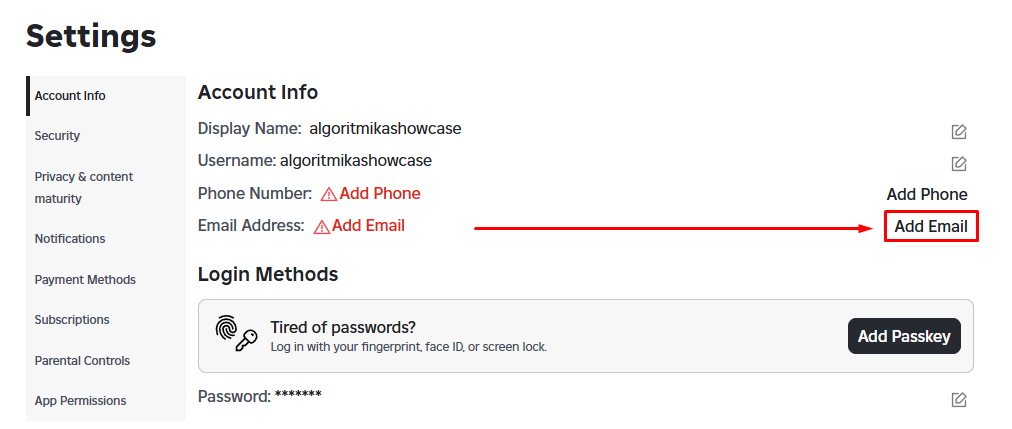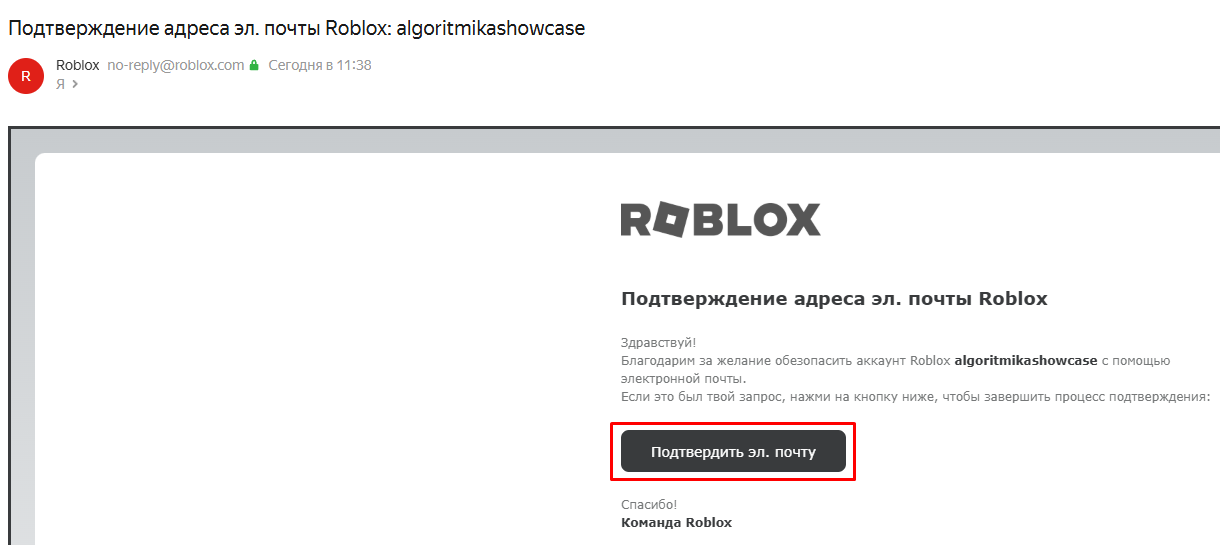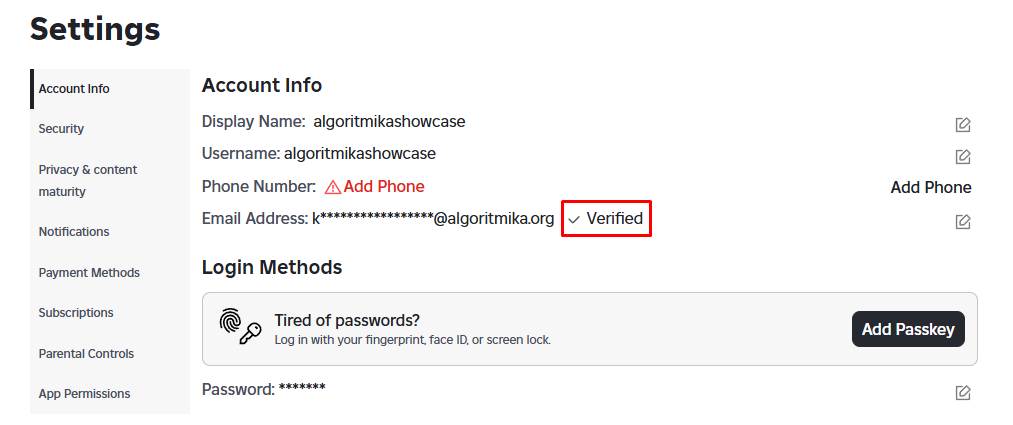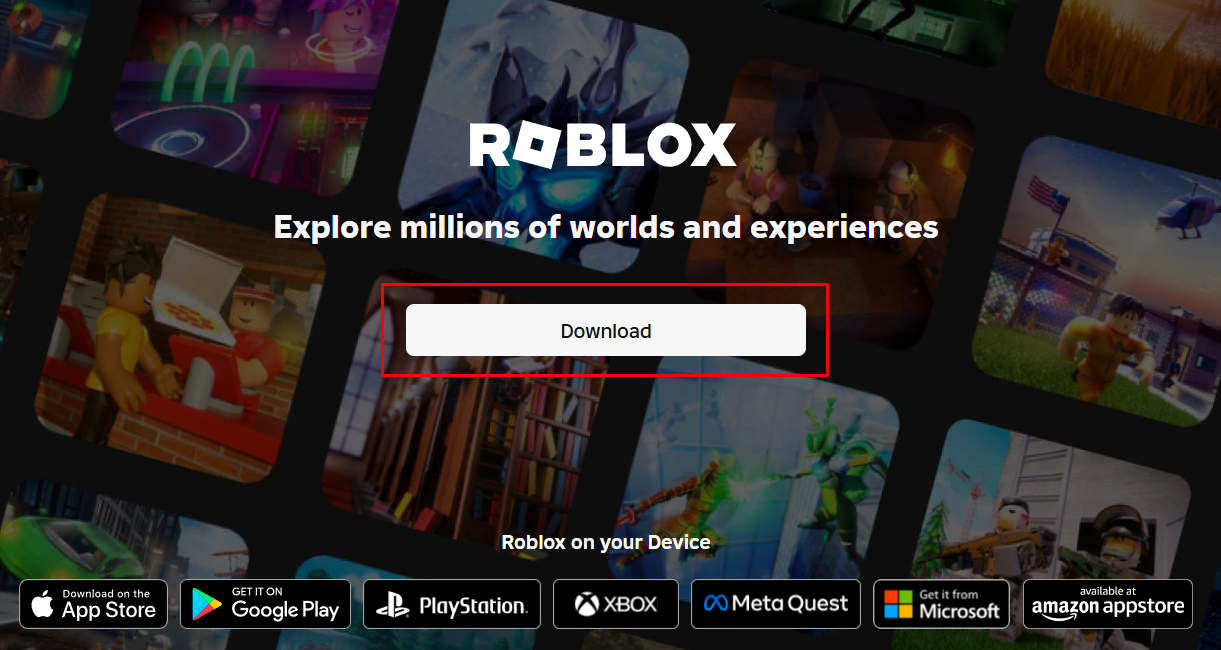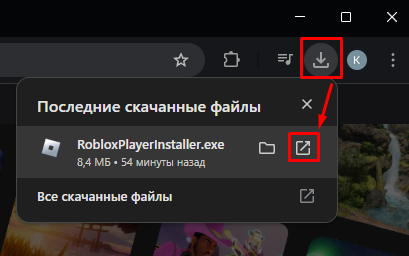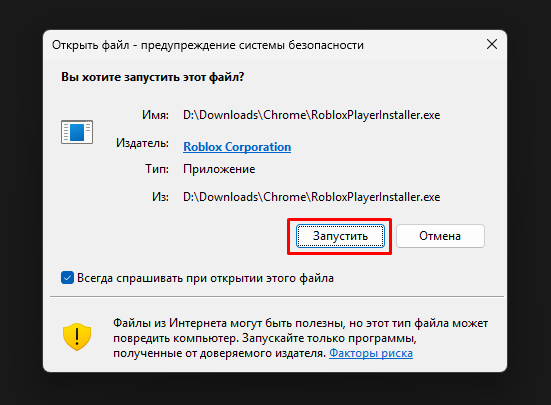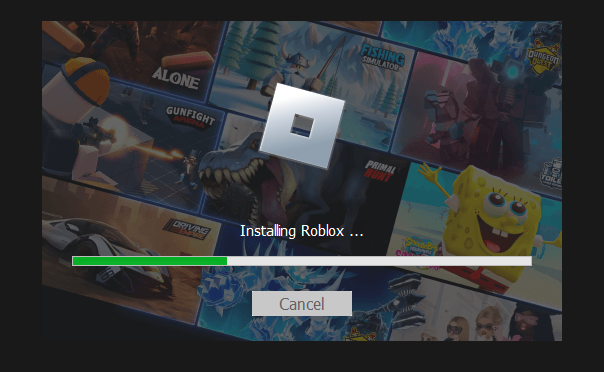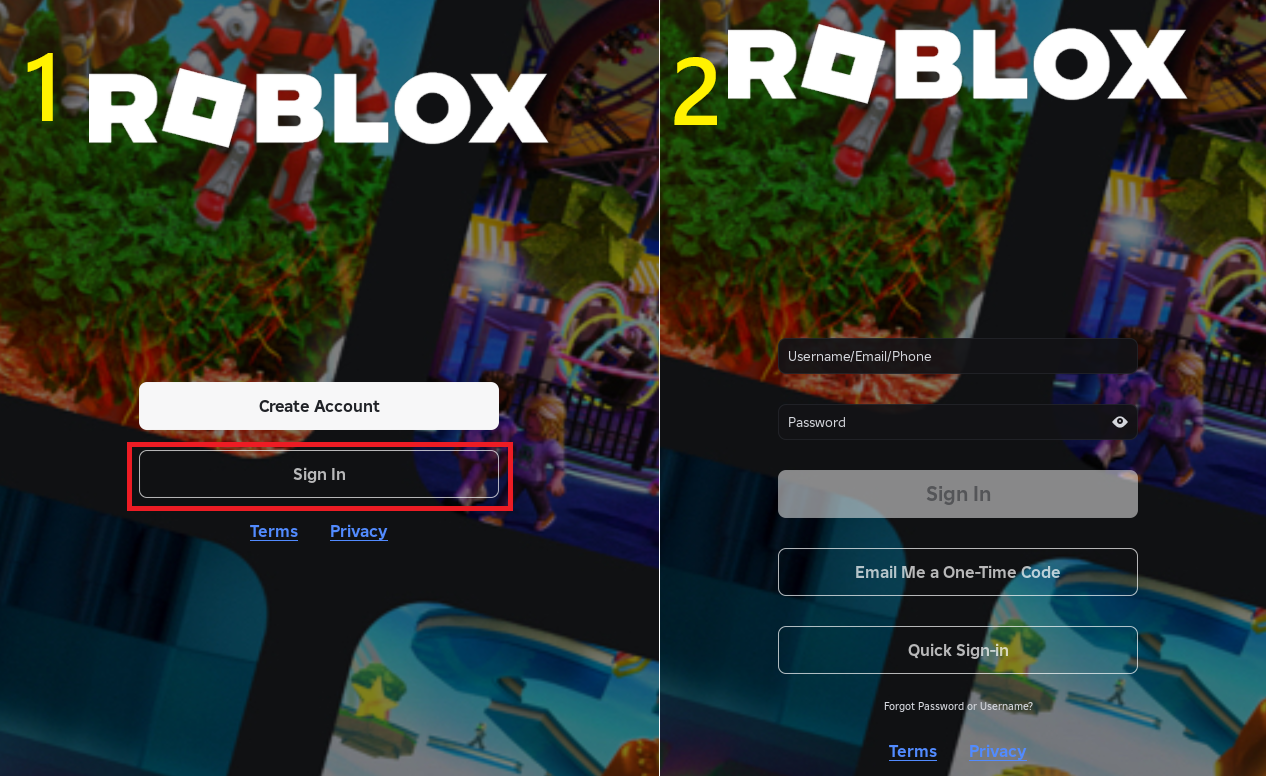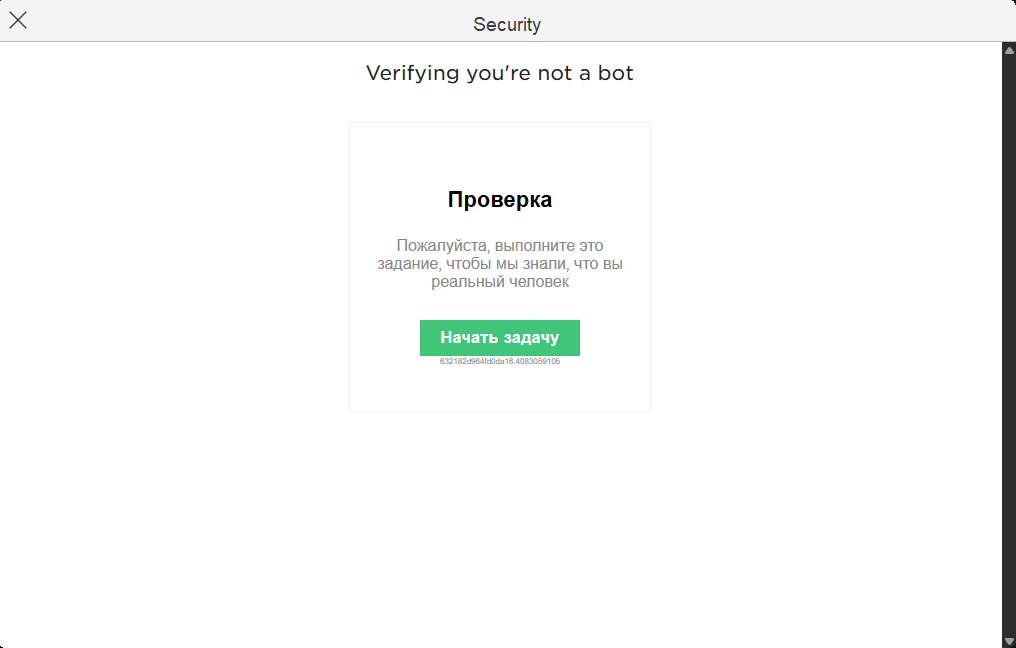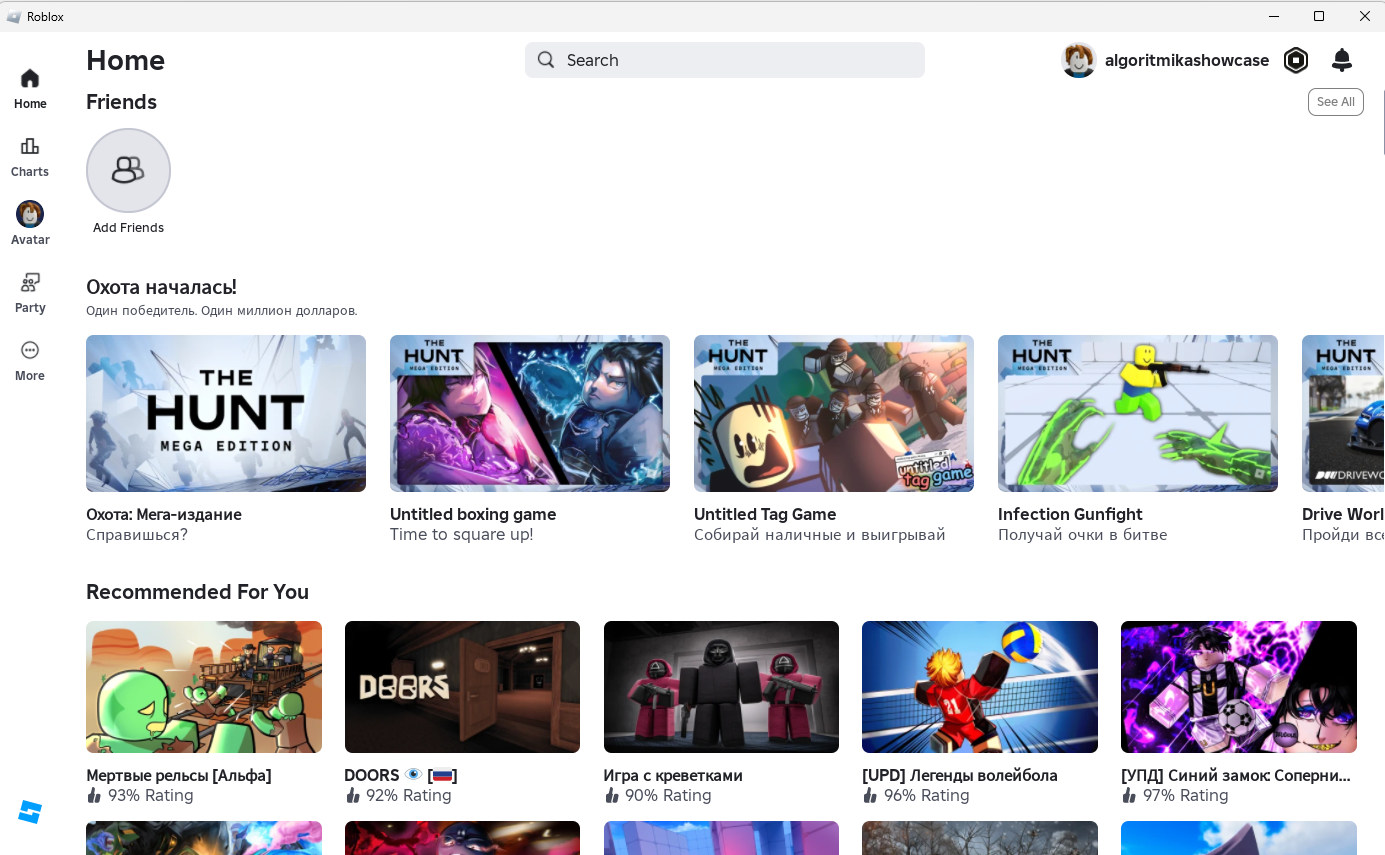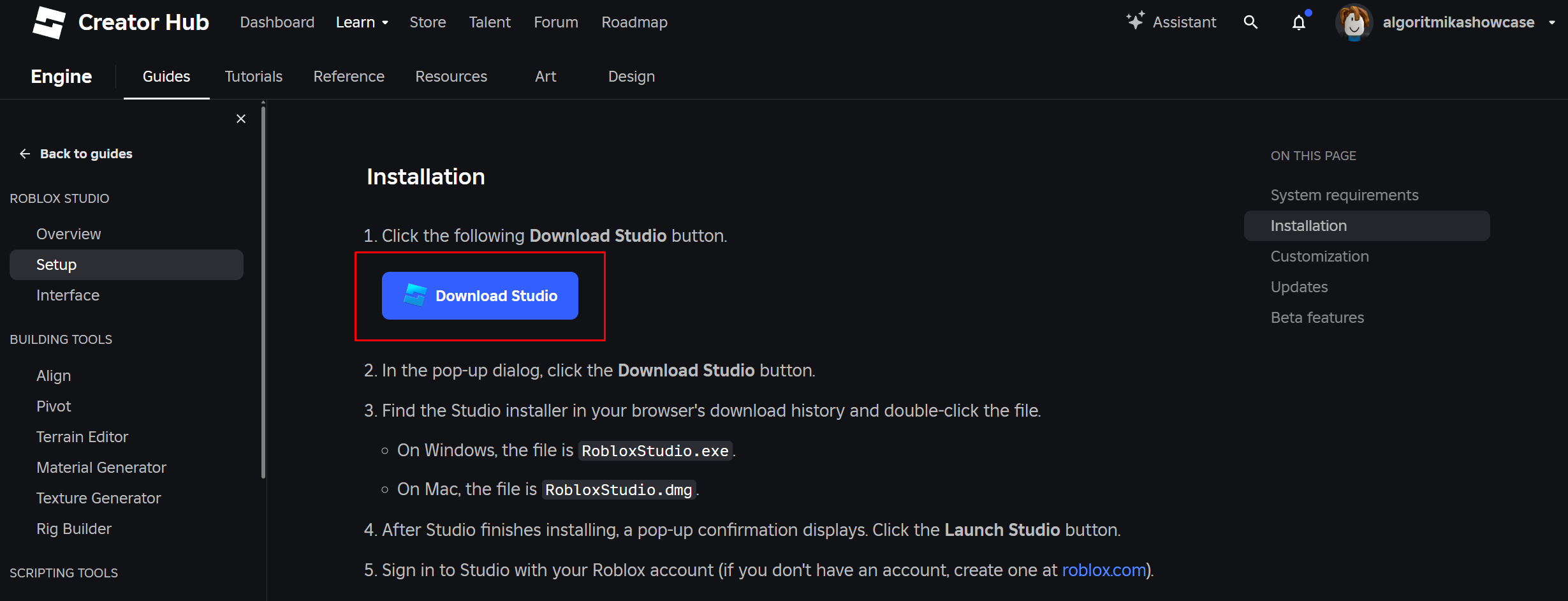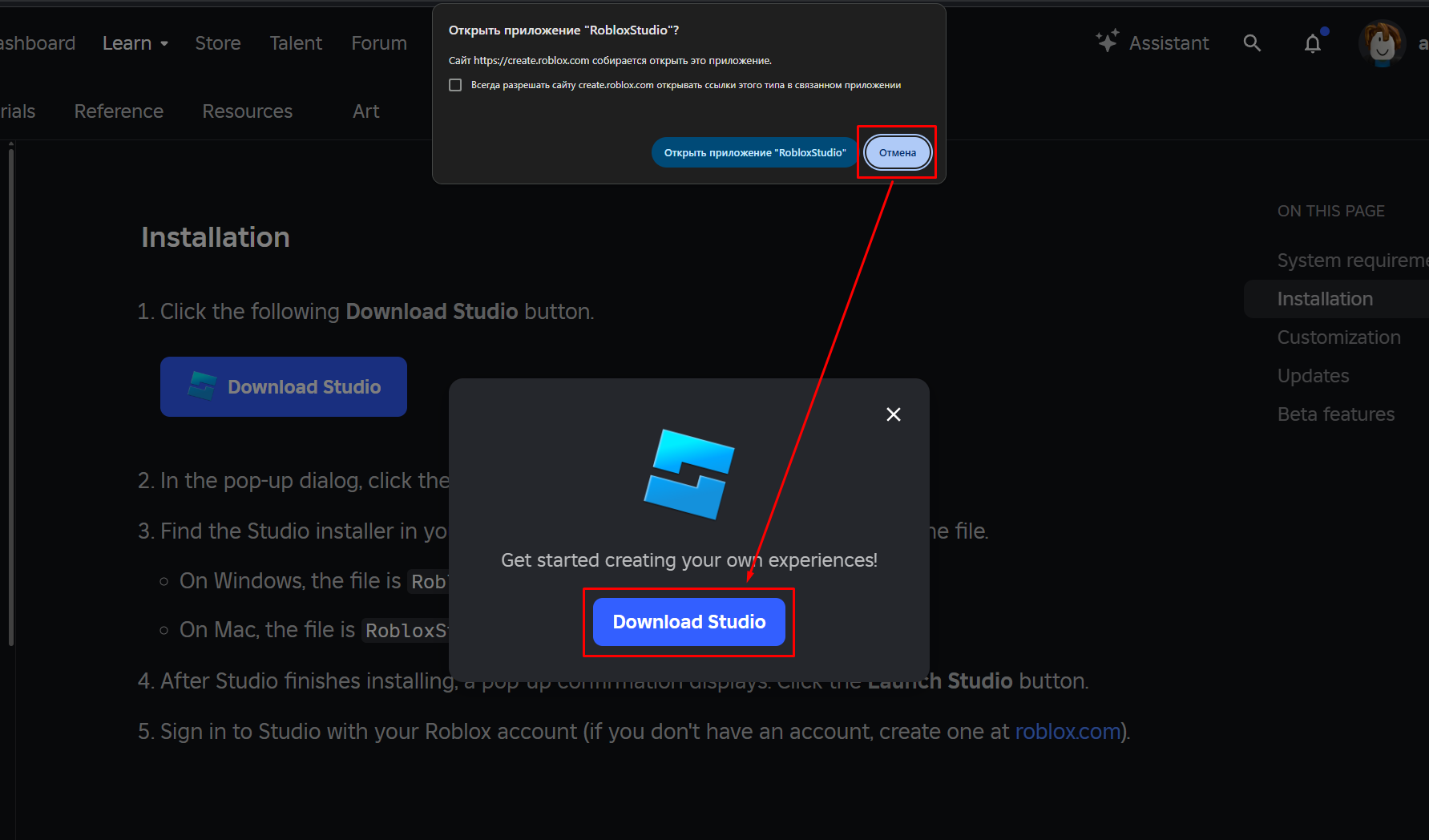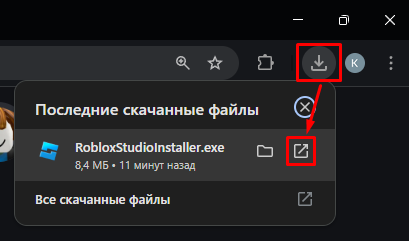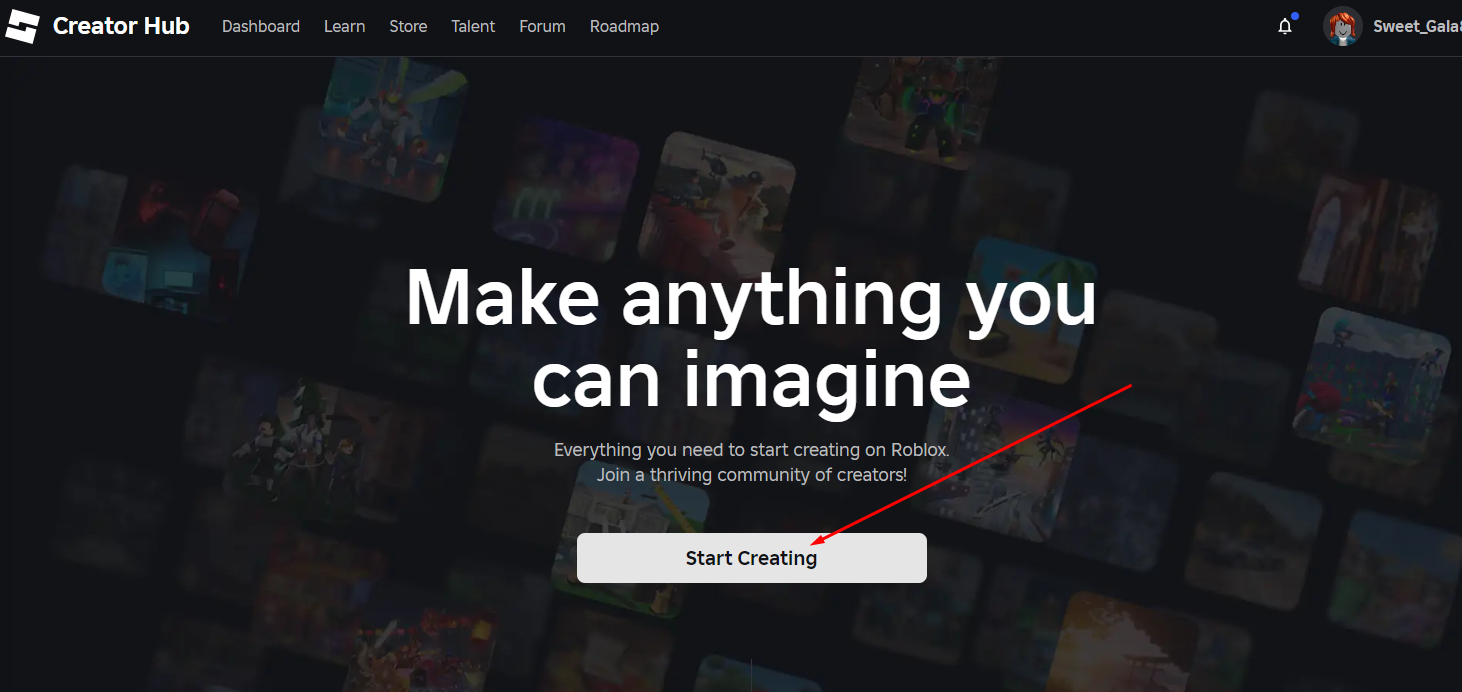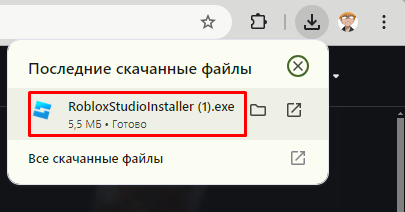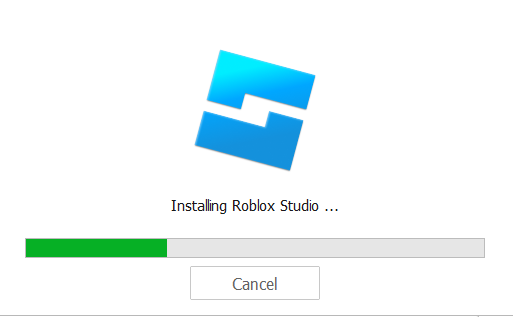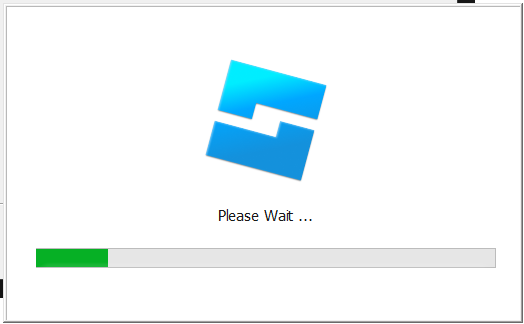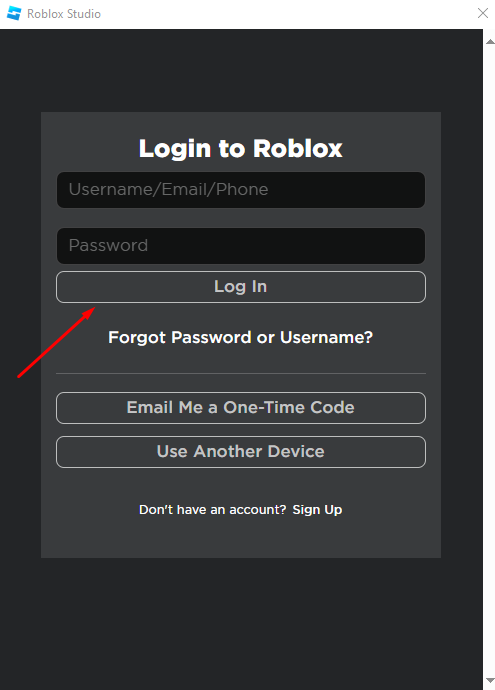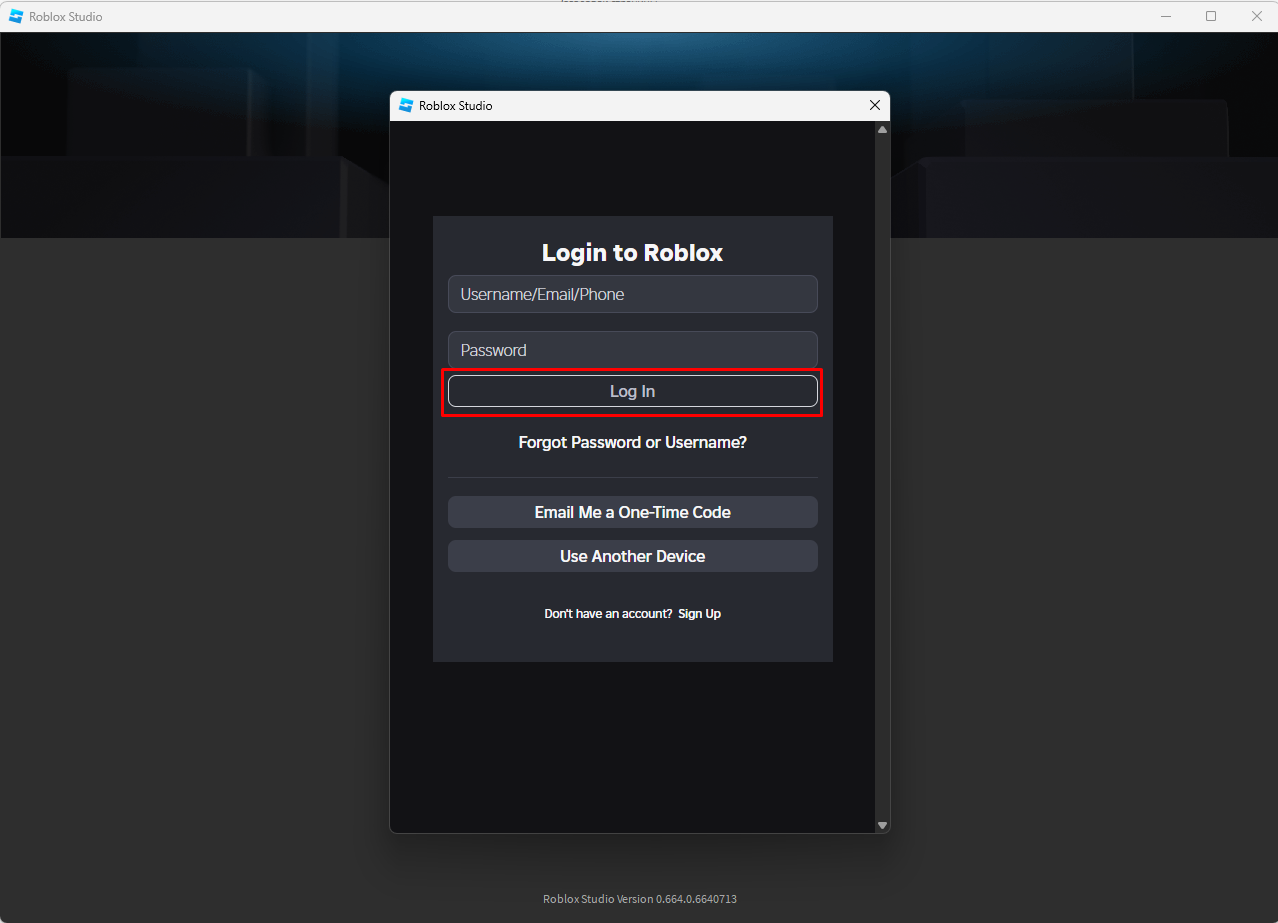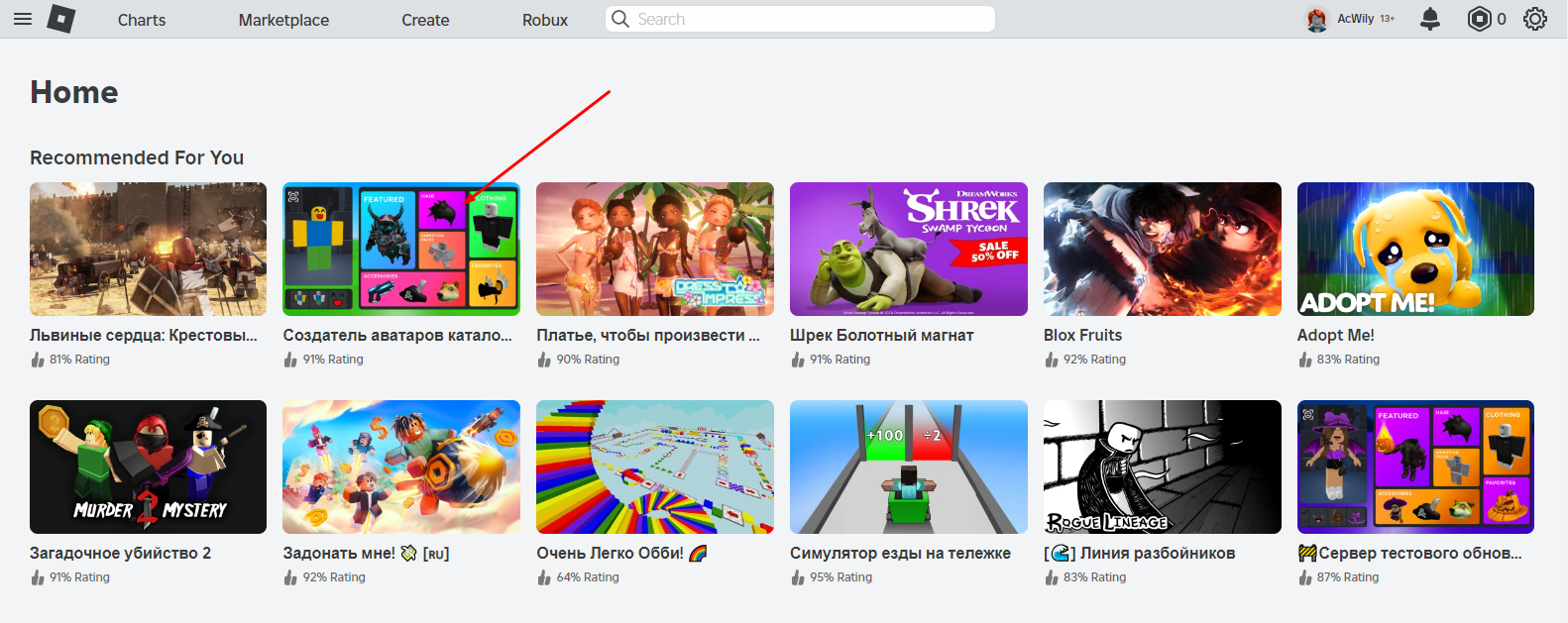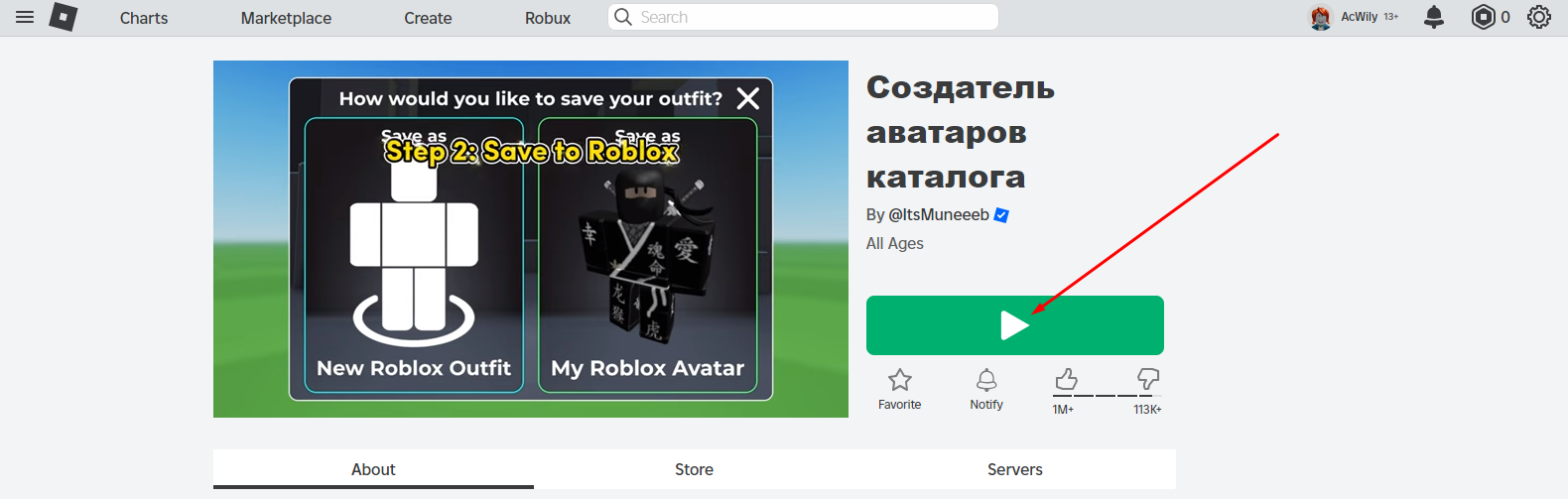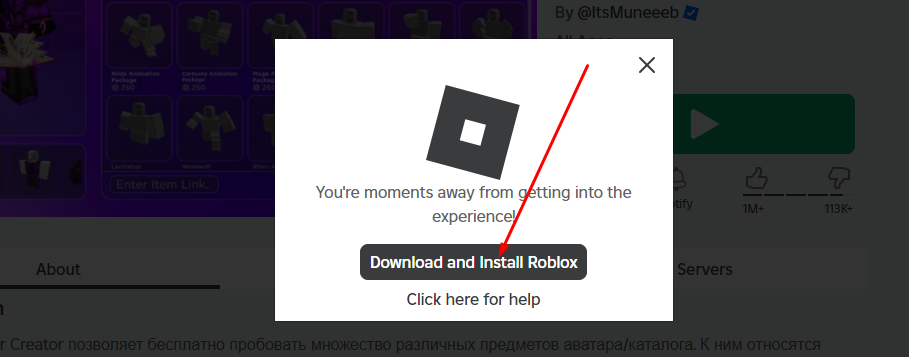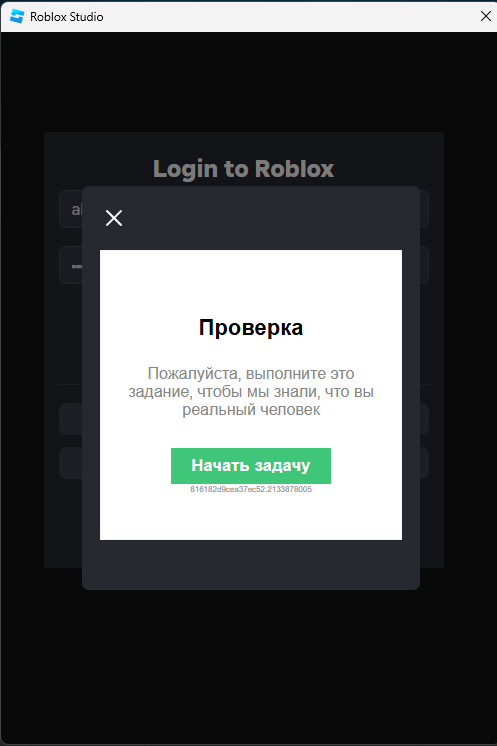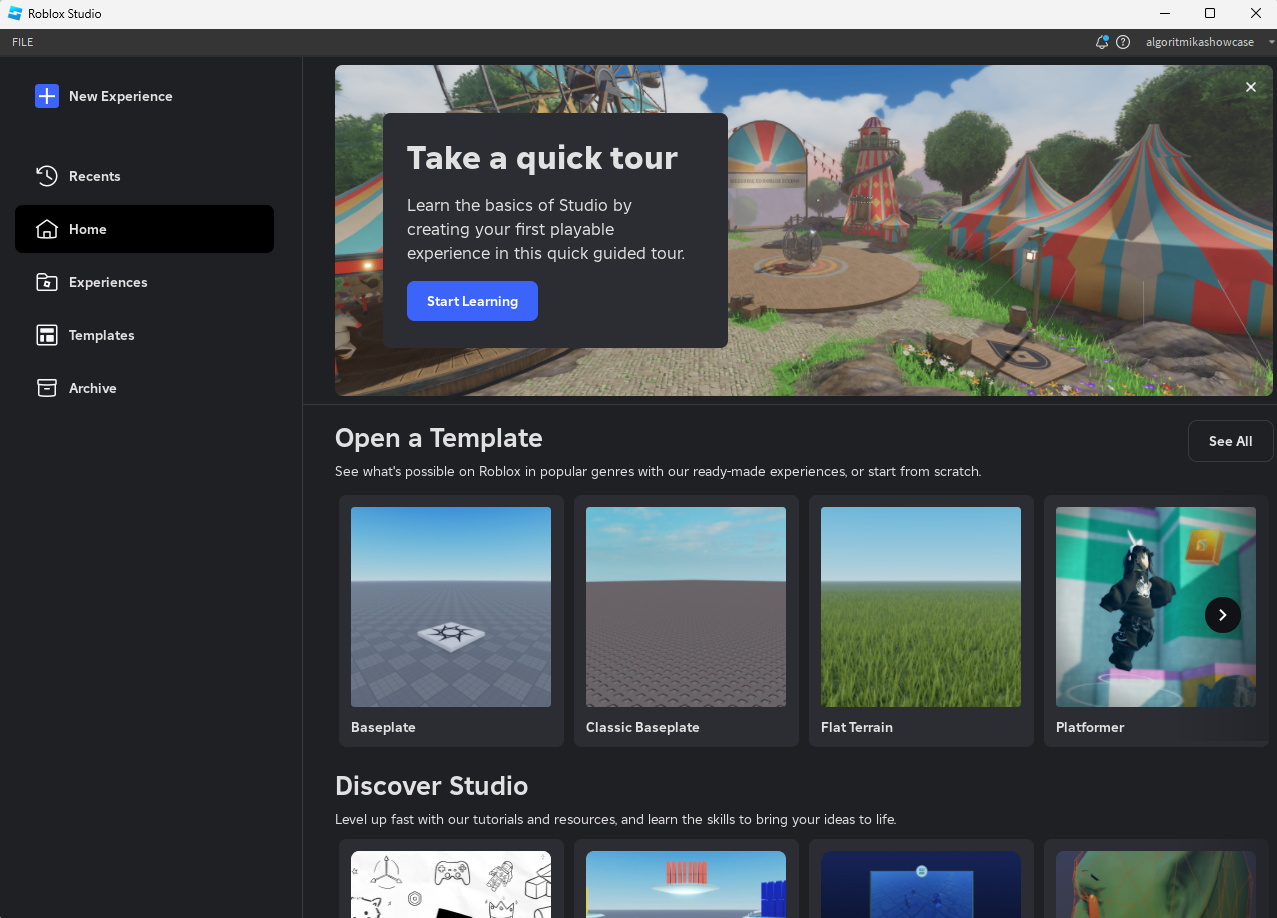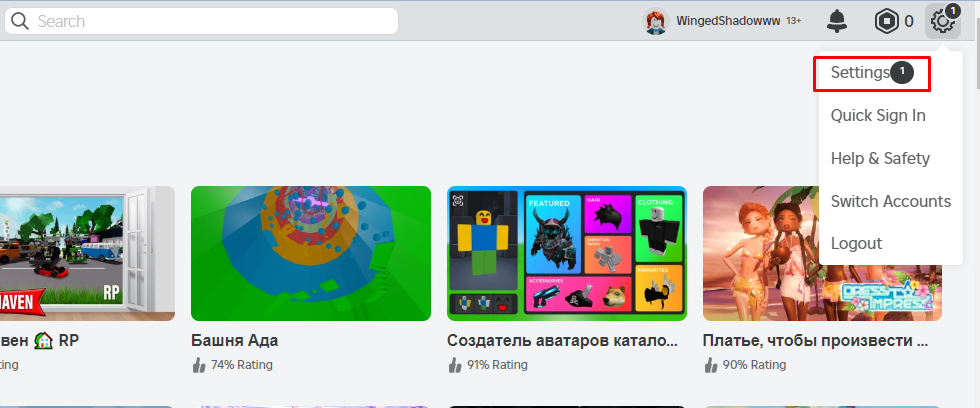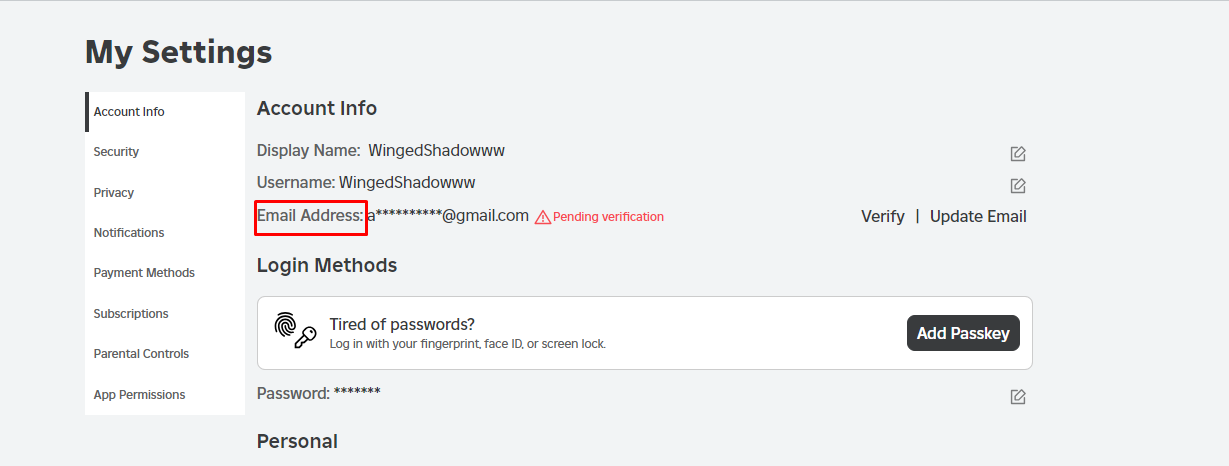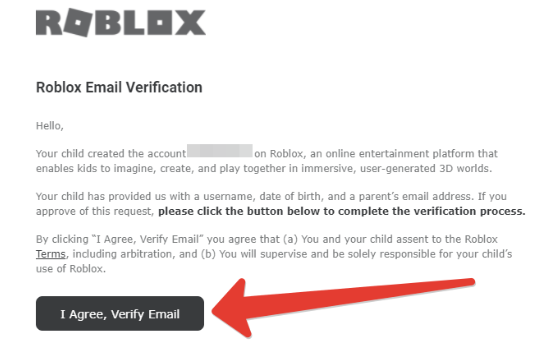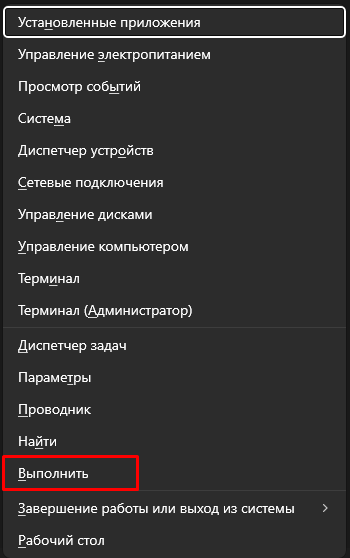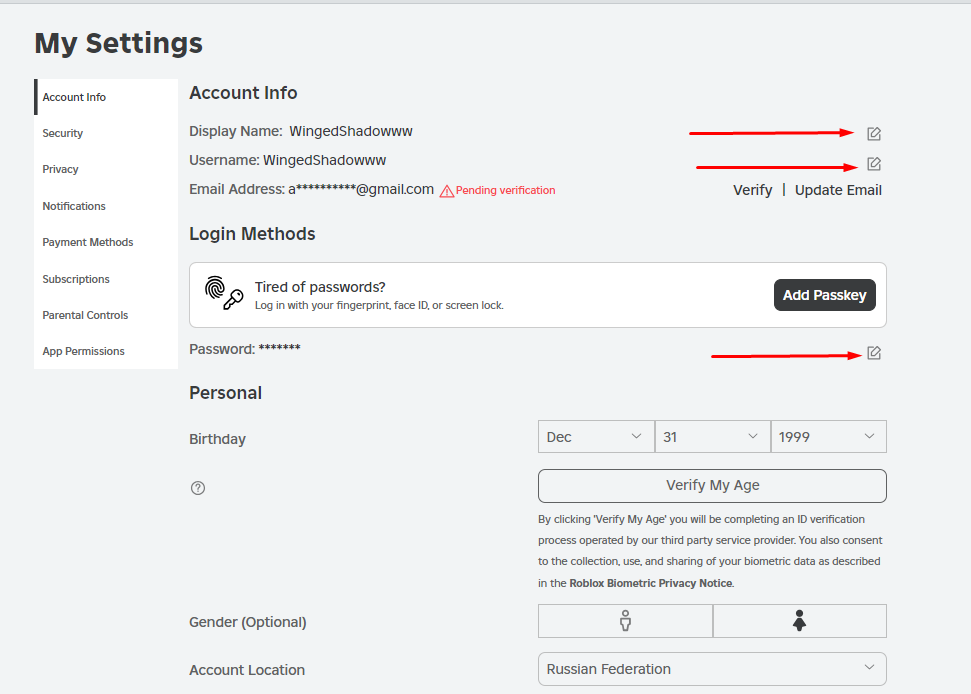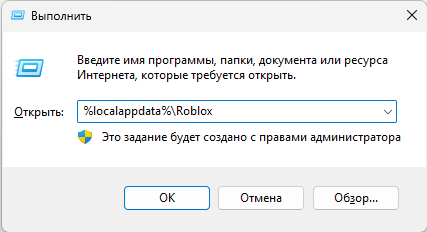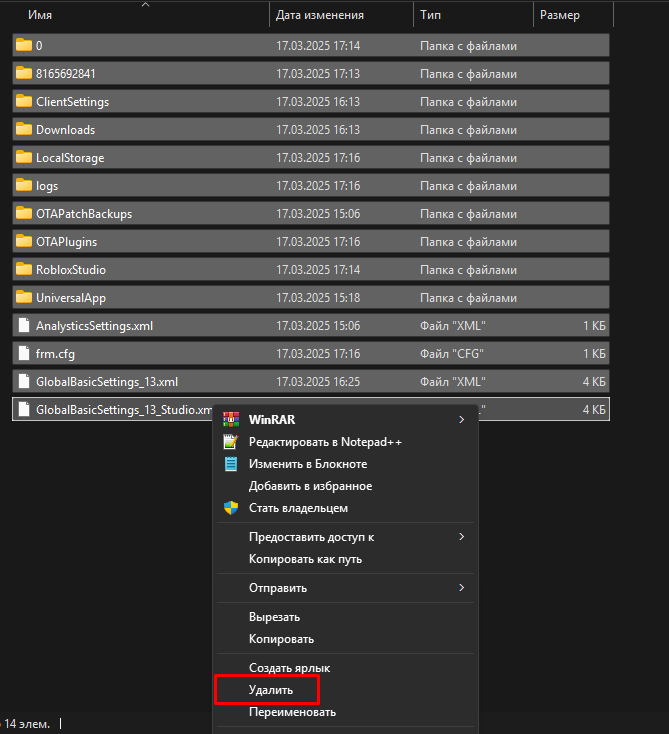Установка и создание аккаунта в Roblox
Общая информация
Для занятий по курсу геймдизайн потребуются две ключевых программы: Roblox Studio и Roblox Player.
В данной статье сможете найти пошаговую инструкцию по созданию аккаунта в сервисе и корректной установке.
Интерфейс программ может отличаться, а результат гарантирован только при полном соблюдении указанных инструкций.
Важно: перед началом установки необходимо полностью отключить все антивирусные программы, так как они могут повредить файлы программы при установке.
Похожие темы
Технические требования к оборудованию
Негативное влияние антивирусов на установку и использование программ.
Регистрация аккаунта Roblox
Если у вас уже есть аккаунт в Roblox — вы можете использовать его в процессе обучения.
Пропустите данный этап инструкции и перейдите к шагу "Установка Roblox Studio".
1. Откройте сайт roblox.com и укажите данные для регистрации аккаунта.
Мы рекомендуем указывать дату рождения так, чтобы возраст ученика был более 16 лет, так как аккаунты с меньшим возрастом могут быть ограничены в функционале. Минимальный возраст пользователя, исходя из правил Roblox: 14 лет.
После ввода необходимых данных нажмите «Sing Up» для создания аккаунта.
Важно: данные для регистрации аккаунта необходимо придумать самостоятельно.
Логин и пароль, направленные вам в письме, не подойдут для входа в Roblox или при создании аккаунта.
Сразу сохраните указанные при регистрации логин и пароль — это очень важно для сохранения доступа к аккаунту.
2. Перейдите на страницу https://www.roblox.com/my/account#!/info для добавления почты в качестве способа восстановления аккаунта.
На этом этапе аккаунт уже считается созданным, но чтобы не потерять к нему доступ, нужно добавить контакт для восстановления пароля в резервных случаях.
Выберите пункт «Add Email», как показано на фото.
3. Подтвердите указанную почту.
После того как вы указали почту на предыдущем этапе потребуется проверить указанный адрес электронной почты на наличие письма от сервиса Roblox, чтобы подтвердить указанный адрес почты.
Откройте полученное письмо и нажмите «Подтвердить эл. почту», как показано на фото ниже.
Важно: письмо может поступить в течение 5-10 минут.
Если этого не произошло, пожалуйста, проверьте почтовый ящик вашего адреса почты, указанного при регистрации учетной записи, в том числе необходимо проверить такие папки как: «Промо», «Спам», «Рассылки» и «Вся почта».
Если найти письмо всё-равно не получается, вернитесь к второму шагу инструкции, и на месте где была кнопка «Add Email» выберите «Update Email». Укажите другой адрес электронной почты и подтвердите аккаунт, проверив содержимое нового почтового ящика.
3. Проверьте, что почта успешно подтверждена.
Вернитесь на страницу https://www.roblox.com/my/account#!/info, если все сделано верно, то рядом с вашим скрытым адресом электронной почты появится надпись «Verified».
Аккаунт успешно создан
Вы зарегистрировались в Roblox и настроили способ восстановления пароля по электронной почте.
Установка Roblox Player
1. Откройте сайт https://www.roblox.com/download и нажмите на «Download».
Полный текст на кнопке будет отличаться в зависимости от используемой системы, на результат это не повлияет.
После нажатия на кнопку произойдёт проверка и начнётся скачивание файла-установщика программы.
2. Разверните меню загрузок и запустите файл, нажав на иконку «Открыть».
Если вы используете другой браузер, расположение меню загруженных файлов может отличаться, но вы всегда сможете найти его в меню вашего браузера.
3. Если потребуется, в диалоговом окне нажмите "Запустить".
Если у вас не появилось подобное окно — это нормально. Процесс разнится от устройства к устройству, в зависимости от вашей системы.
4. Дождитесь завершения установки программы.
Скорость установки напрямую зависит от производительности вашего устройства.
5. В новом окне нажмите «Sign in».
По окончанию установки программа откроет новое окно.
Переключитесь на него и выберите опцию входа «Sign In» (см. фото 1).
Затем введите данные от созданного вами аккаунта и вновь нажмите «Sign In» (см. фото 2).
6. У вас может возникнуть окно с необходимостью выполнить небольшое задание.
Нажмите «Начать задачу» и пройдите несколько коротких тестов. После успешного прохождения появится сообщение о продолжении работы. Вернувшись на экран входа и вновь нажмите «Sign In».
Подобная проверка возникает не у всех пользователей, поэтому, если у вас нет этого окна — перейдите к следующему шагу инструкции.
Задание нужно для того, чтобы удостовериться в том, что ваши запросы не автоматические.
7. Установка завершена.
После выполнения задания и повторно входа у вас откроется меню с интерфейсом программы — это главный признак того, что всё установилось и работает.
Roblox Player установлен
Вы можете переходить к следующему этапу: установка Roblox Studio.
Установка Roblox Studio
1. Откройте сайт https://create.roblox.com/docs/studio/setup#installation и нажмите на «Download Studio».
2. Дойждитесь подготовки преогистрацммы ию нажмите «Download Studio».
В случае, если у вас возникнет диалоговое окно браузера, как показано на скриншоте, найжмите roblox.com«Отмена», за тем вновь нажмите на «Download Studio». Начнётся загрузка программы..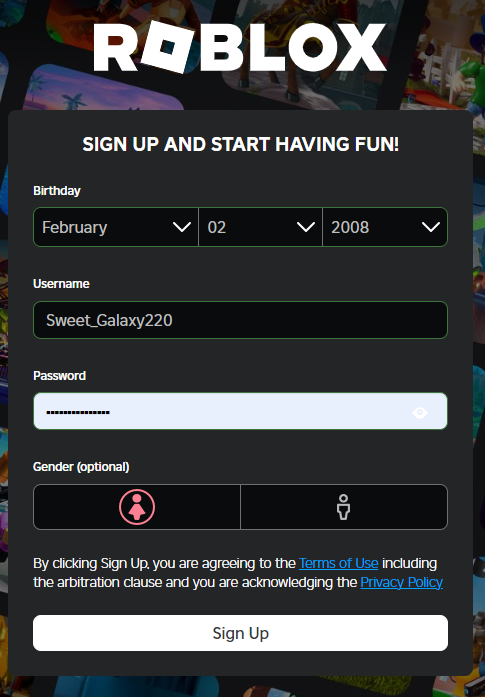
П3. Разверните меню загрузок и запустите файл, нажав на иконку «Открегыть».
Если вы используете другой брацузер, расположениие систмемню загруженных файлов может предотложичаться, но вам пройтиы всерификгдацию. Но сможете найти его в меню вашего браузера.
4. Если потребуется, в диалоговом окне нажмите "Запустить".
Если у вас не предоявилагатось -подобное окно — это тоже нормально.
В видео представлен пример, как пПройти заданице сс разнится от установкройства жк устройству, в завивсимости отных. Еще один вариант вшерификации - найти кубики с одинаковстемыми картинками на верхних гранях.
В предложенных примерах показаны правильные ответы.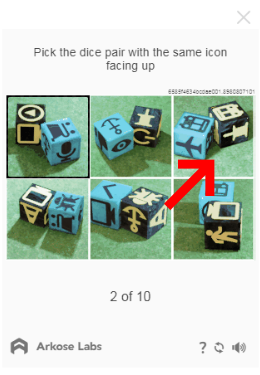
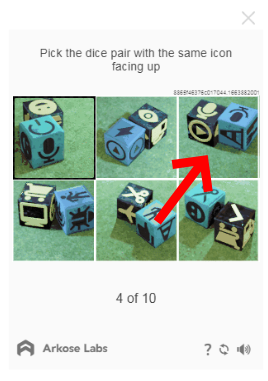
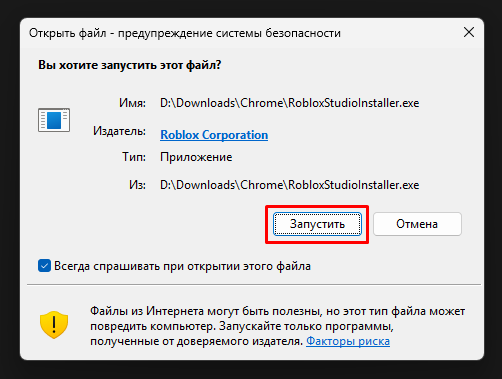
5.
ПДождитеслеь завершения региустрации перейдите по ссылке и нажмите кнопвку Start Creating для непосредственно скачивания самой программы.
ЗапуСкоростите скачанный файл, установив программу Roblox Studio.
Когдаь установки на бпрямудетю зависит от производитерльности вашена,го запустройства.
6. В новом окне нажмите «Log in».
По окончанию усятановки программа Robloxоткроет Studio, и новы увидитое окно.
Переключитесь на него и введите данные от созданного вами аккаунта и вновь нажмите «Log In».
На этом этапе вход в аккаунт может пройти авторматически, без вацшего участия.
Если втак прогизошло - можно пропустить этот пункт и перейти к последнему этамме:пу установки.
Н
7. У вас может возникнуть окно с необходимостью ввыполнить несбольшое задание.
Нажмитие логин«Начать задачу» и паройдите несколь, кот корые вы создали при регистрации на предыдущких шагах, в пртедназначенные для эстогов. поля и нажать кнопку Log In.
После успешнойго апрохождения появится сообщение о призацодолжении вработы. попадете в созданный вами аккаунт: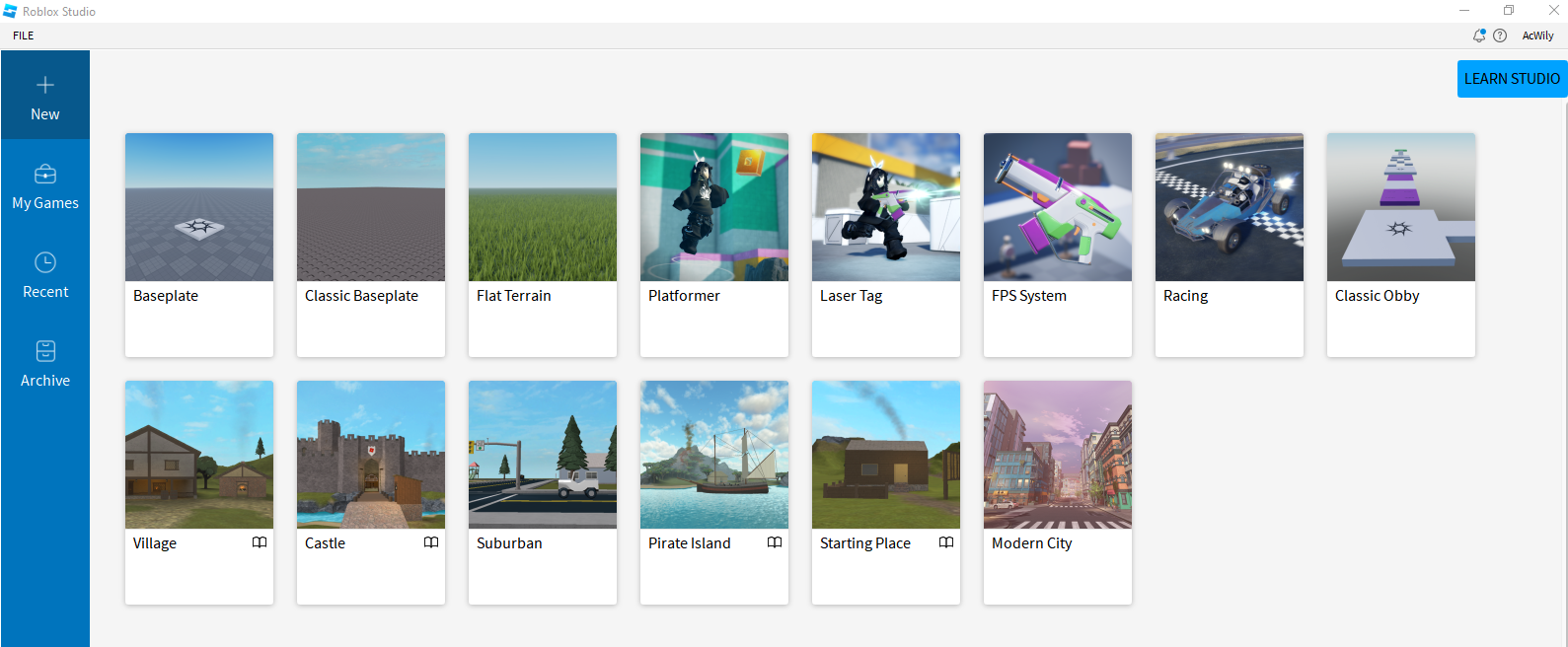
Установка Roblox Player
Вернувшитесь обратно в браузер на сэкрайн входа и вновь нажмите «Log In».
Подобная проверка возникает roblox.com.не Пу всех пользователей, поэтому, если у вас нет этого окна — перейдите нак гславнедующему шагу инструкции.
Заницу (Ноme), чтобы скачать Roblox Player. Для этого выберите любую бесплатную игру.
Нажмите на зеленую кнопку Play, чтобы начать скачивдание приложения Roblox Player.
Откройте установочный файл и установите программу: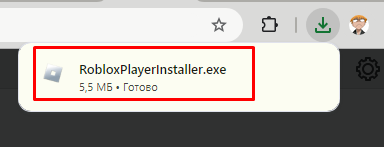
После установки снова вернитесь на сайт (Ноme), запустите игру (кнопка Play) и выберите вариант Открыть приложение "Roblox Game Client".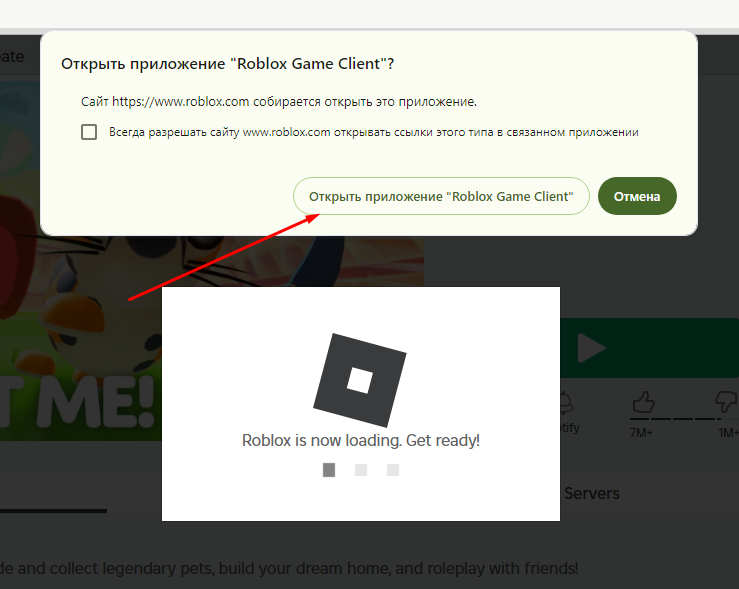
Указание почты родителя
После регистрации рекомендуется указать почту родителя в настройках аккаунта. Это важно как для безопасности, так и для того, чтобы удостовериться в дтом, что вальши запросы ней автоматические.
8. Установка завершемна.
После выполнения задания и повторно входа у вас откроется меню с интерфейсом программы — это главный признак того, что восё установитлось ди работает.
Roblox Studio уступановлен
Вы готовы к заккнятию!
Удауленту,ие еслиRoblox логинStudio и парольPlayer
1. Удут утеряны. Если почта не была указана ранее, ее можно привязать на сайте в настройках профиля.
После того как вы привязали почету, зайдите на свою почту для прочтения письма с подтверждением.
НаWin почте+ должно пR.
Появиться письмо от компаении Roblox,ю в котыбором будет указано имя профиля ребенка. Для подтверждения, нажмите на к«Выполнопку I Agree, Verifyить».
Сброс пароля
Для
2. сброса пароля, сменВы почты, имени и т.д. нужно воспользованиться настройками аккаунта. Для перехода к оманастройкамду открытия папки с файлами.
Скопируйте текссылкут: https://www.roblox.com/my/account#!/info
%localappdata%\Roblox и В навставьте его в открывшемся ойкне, ках аккаунта можно изменить имя персонажа, имя польказанователя в Roblox и на фото, а затем нажмите «OK».
3. Удалите всё содеружимое, папки.
Удерживайте сочетание кльавиш «ctrl»+«A» чтобы выдели поменять адревсё рсодержимое папки, а затем нажмительс правой кнопкой почтмыши (егои потревыбуется подтверите «Удалить)» в контекстном меню.
ОтличнПро! Мграммы удалены
Вы можете переустановить их выполнив все шаги Robloxиз Studioэтой и Roblox Player нструкции гповтовырно.
уроку.